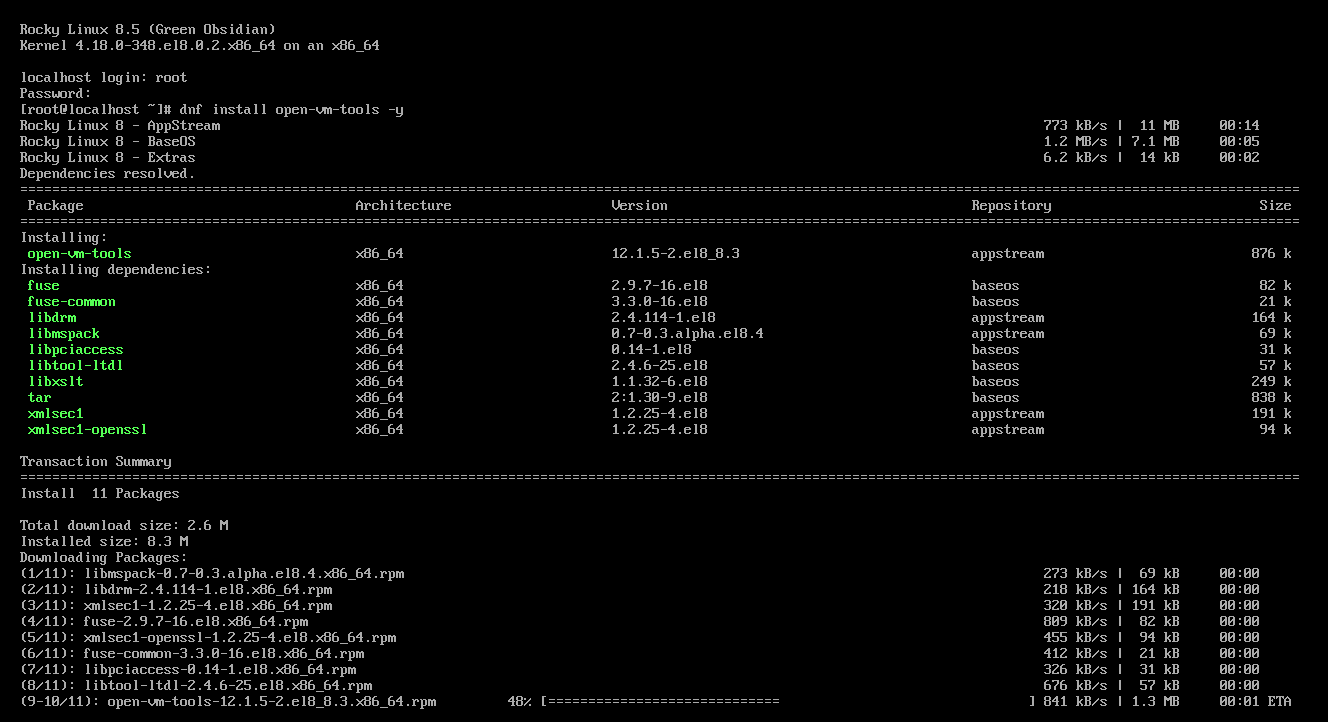How to Create a Rocky Linux Server Template in VMware - Manual
Rocky Linux Server Template creation for Home Lab
Step1: Create VM
In VMware workstation,
- Go to File -> Select New Virtual Mahine to create a VM
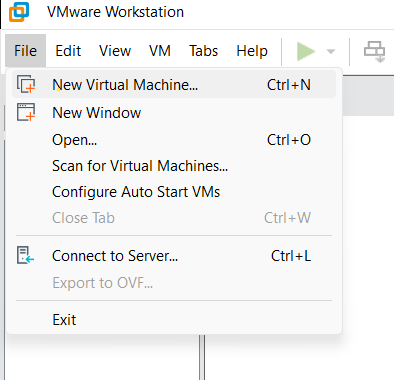
- Select the custom(Advanced) anc click next. Leave the Typical (recommended) configuration option, if you choose not to play around.
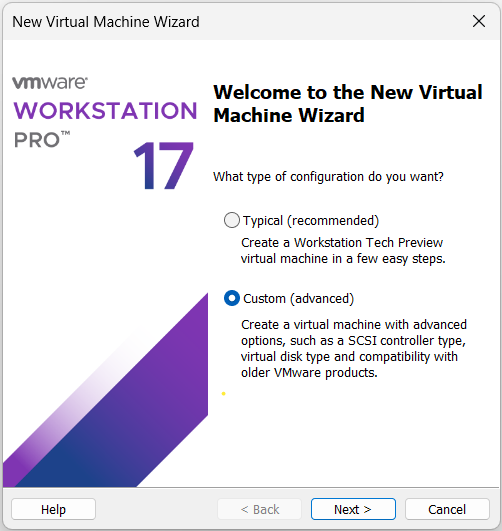
- Choose I will install operating system later and click Next
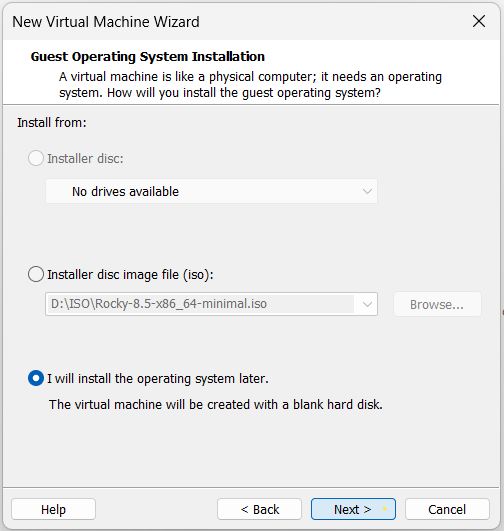
- Set the Guest OS as Linux. Open the dropdown menu and choose Rocky Linux for the version. Click Next to proceed. and click Next
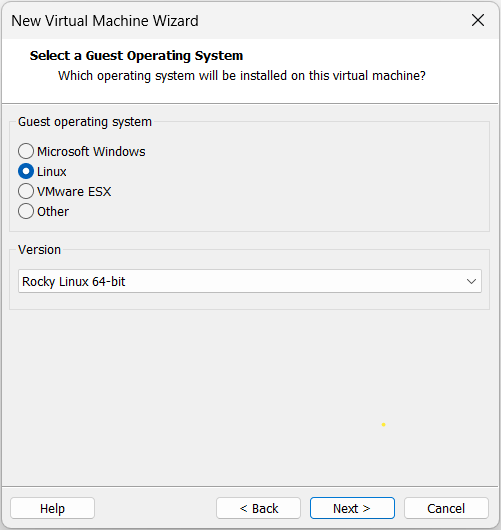
- Provide the guest OS name (as you like) and installation location. Click Next to continue.
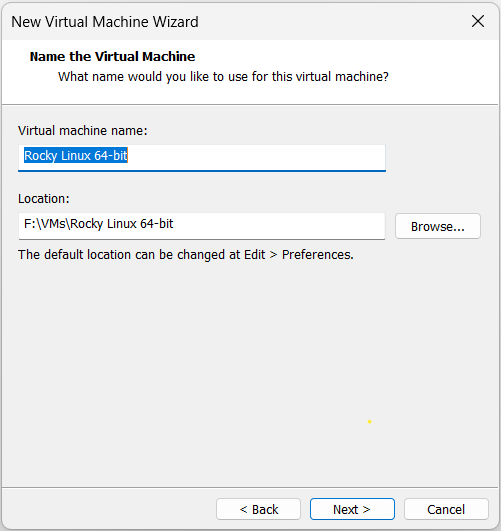
- Specify the number of processors and number of processor cores.
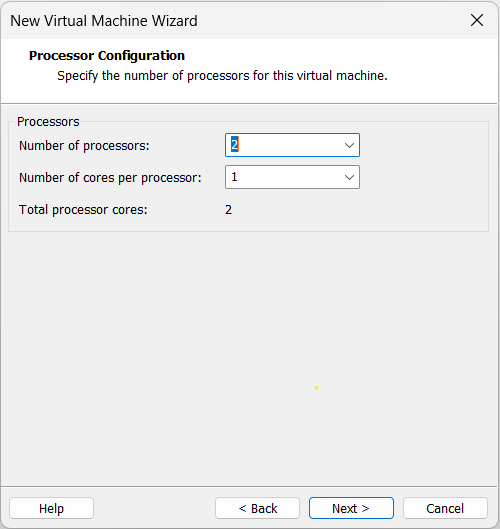
- Specify the memory size click Next to proceed.
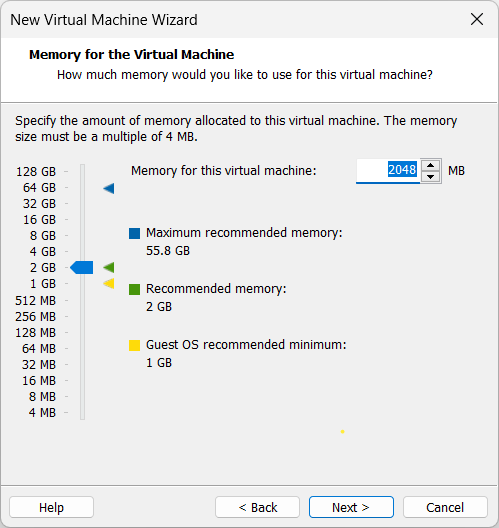
- Specify the network type size click Next to proceed.
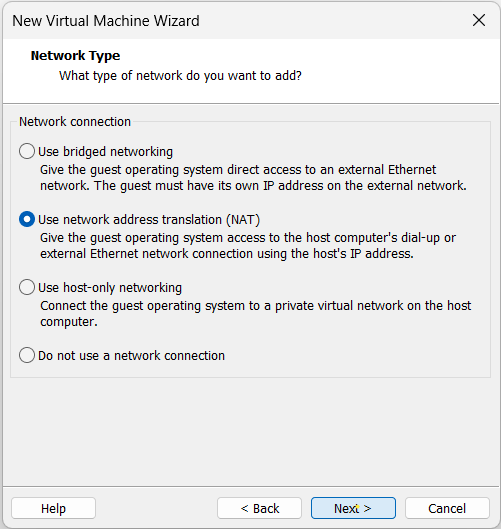
- Select LSI Logic as I/O Controller type and click Next to proceed.
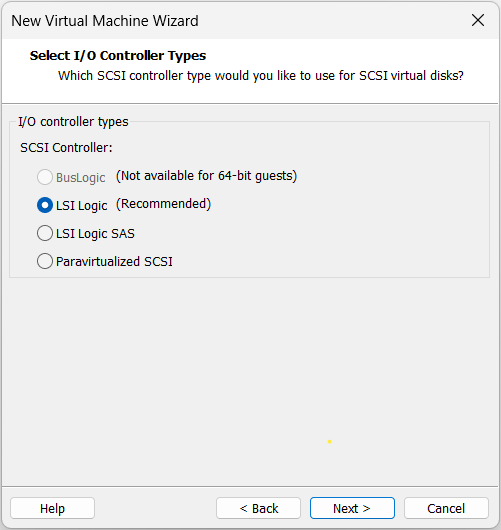
- Select the Disk Type click Next to proceed. I have selected NVMe. You can choose appropriate based on your environment
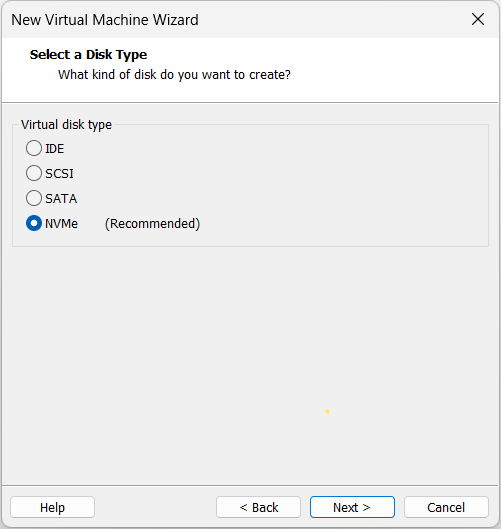
- Select create a new virtual disk
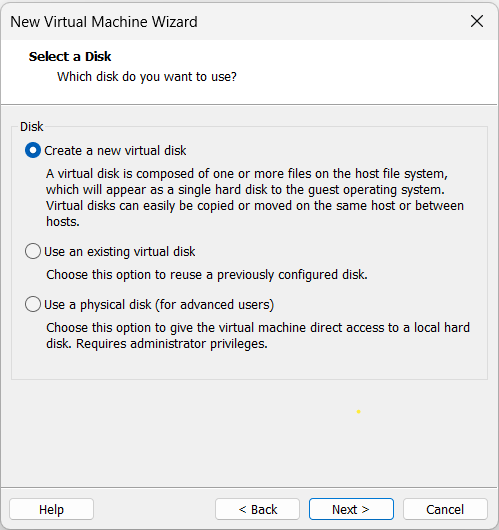
- Select Store virtual disk as single file and modify the disk size as 200GB. and click on Next
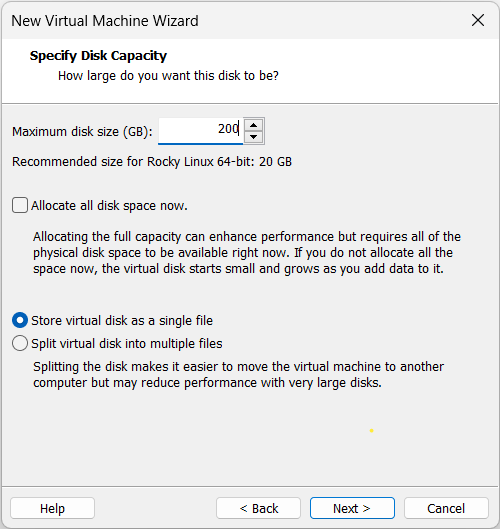
- Click the Customize Hardware button, to modify any settings.
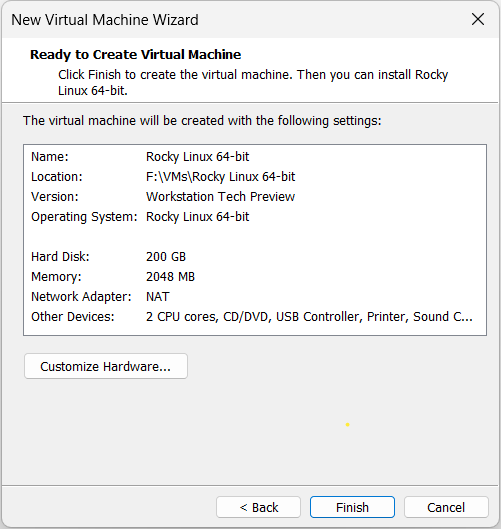
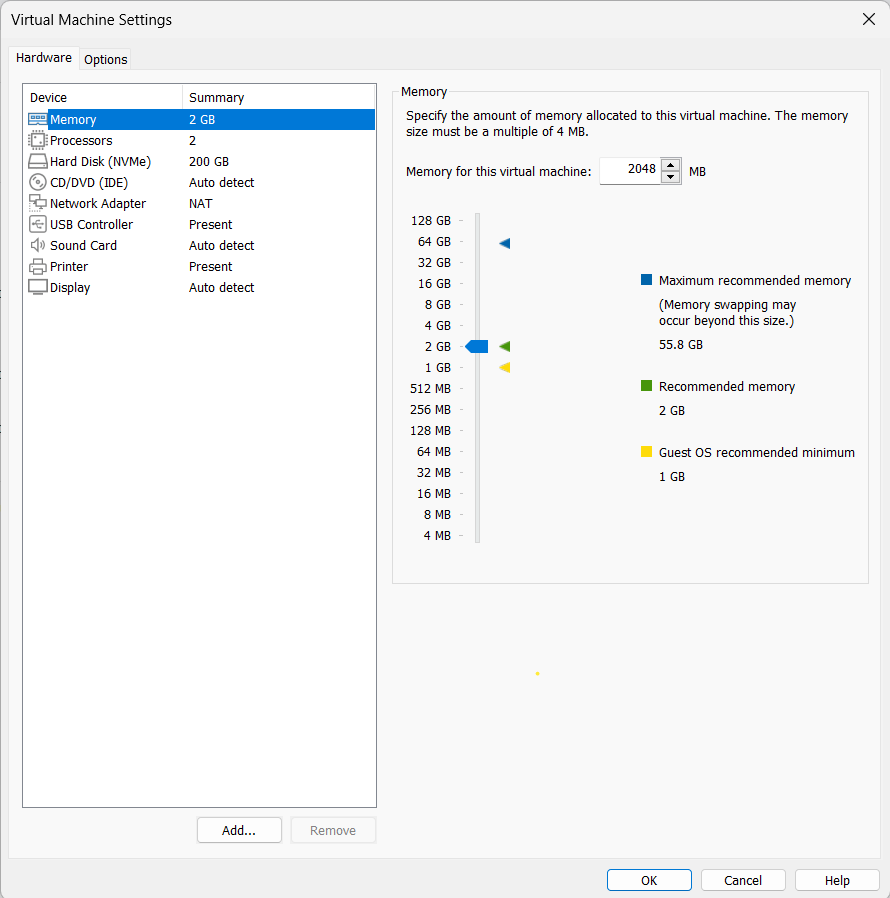
The final creation page allows customizing the hardware options for the virtual machine. Click the Customize Hardware button. And remove the printer, Sound card select the OS ISO Image etc.. non required devices
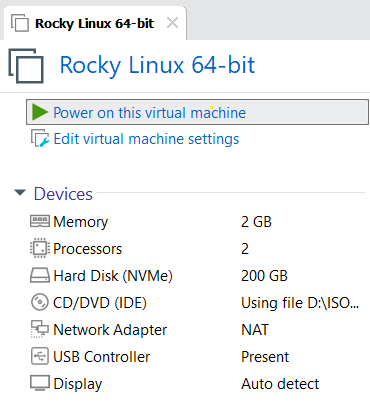
Step2: Install Operating System
- Use the arrow keys and select Install Rocky Linux

- Choose the Keyboard Layout and click on continue
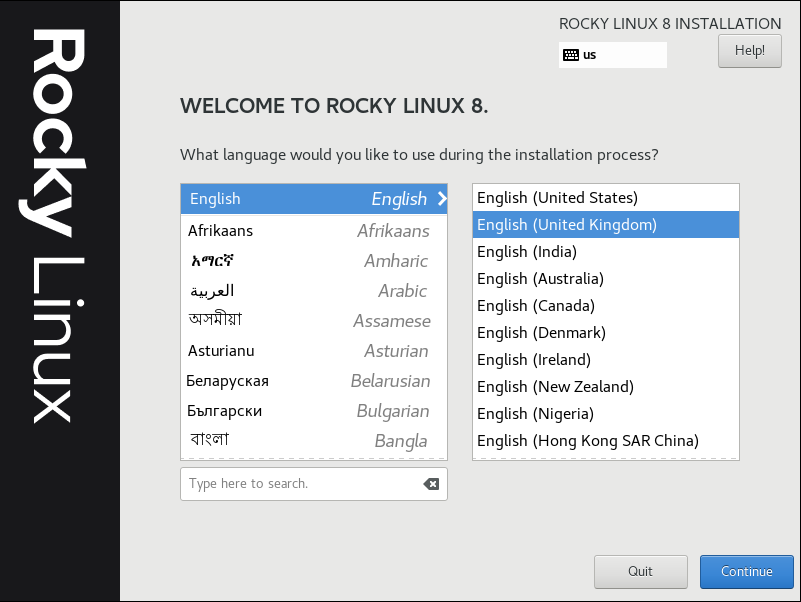
- Select the Time Zone and Date as per your requirement
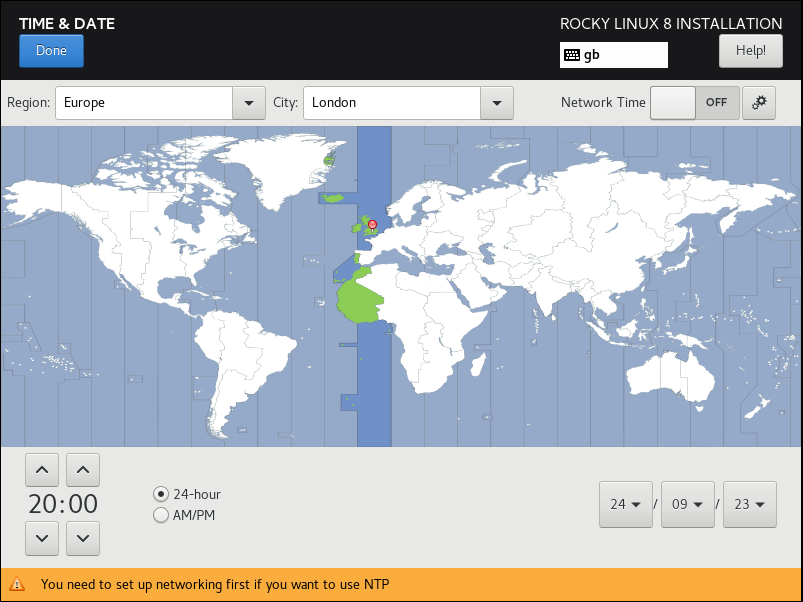
- Choose installation destination to create Linux File System and select custom Storage Cofiguration
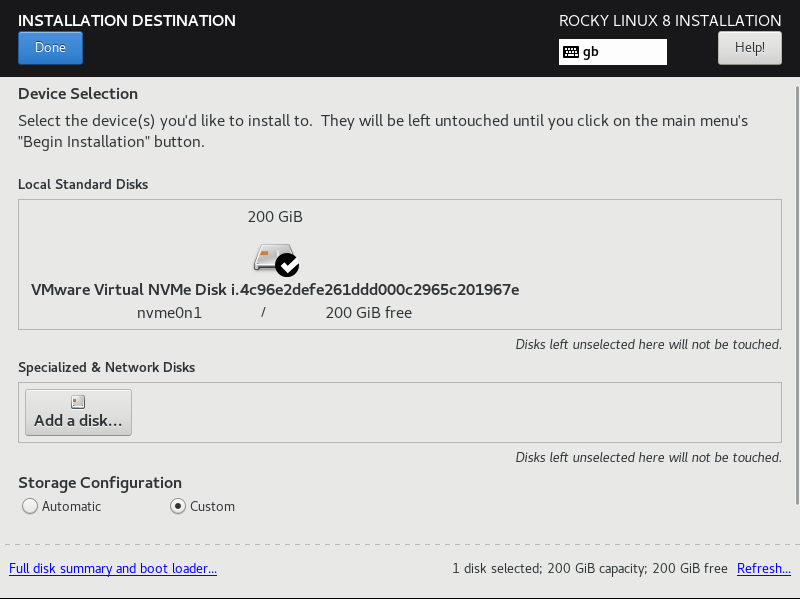
- Modfy the partition sizes as required
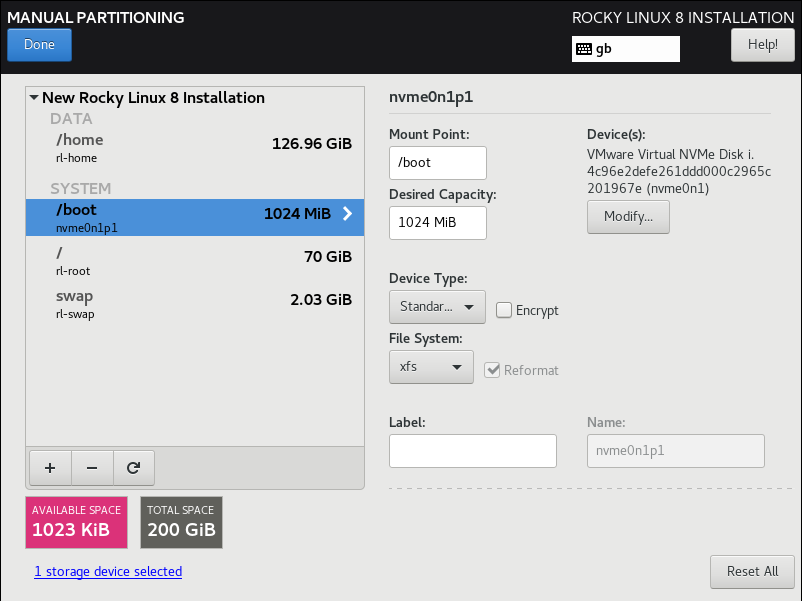
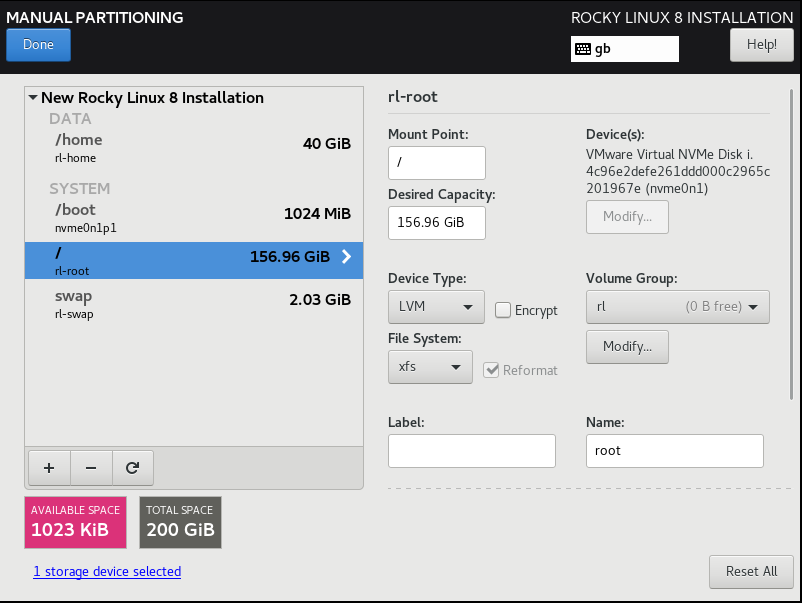
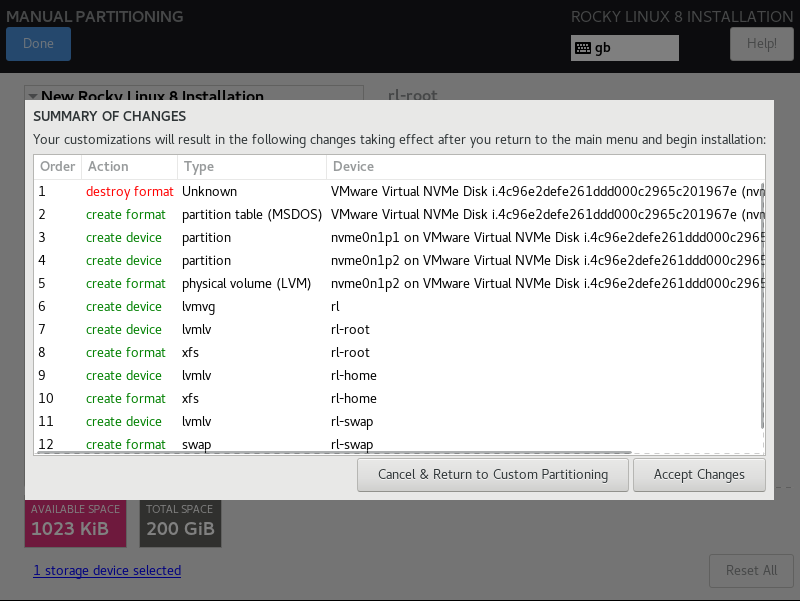
- Enter Strong Password for root user account. You can also create other user accounts
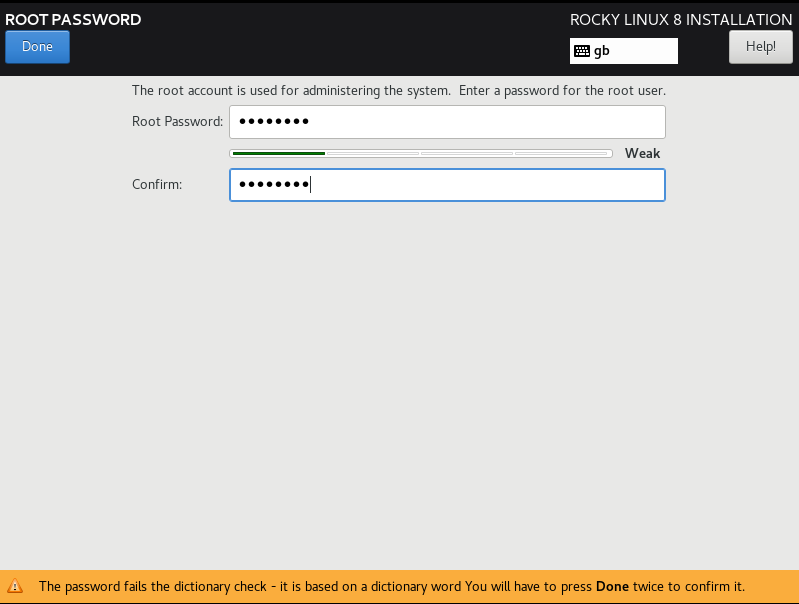
- Select Minimal Install as software selection
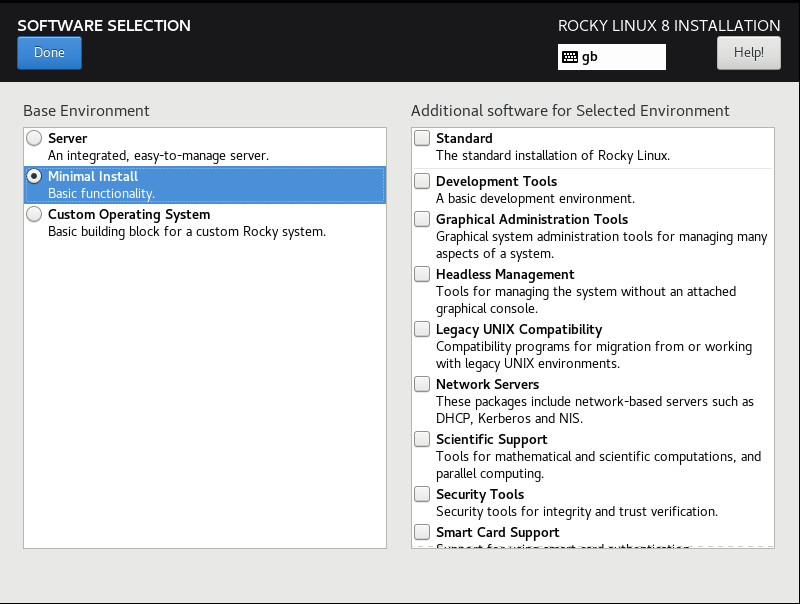
- Enable the network connection
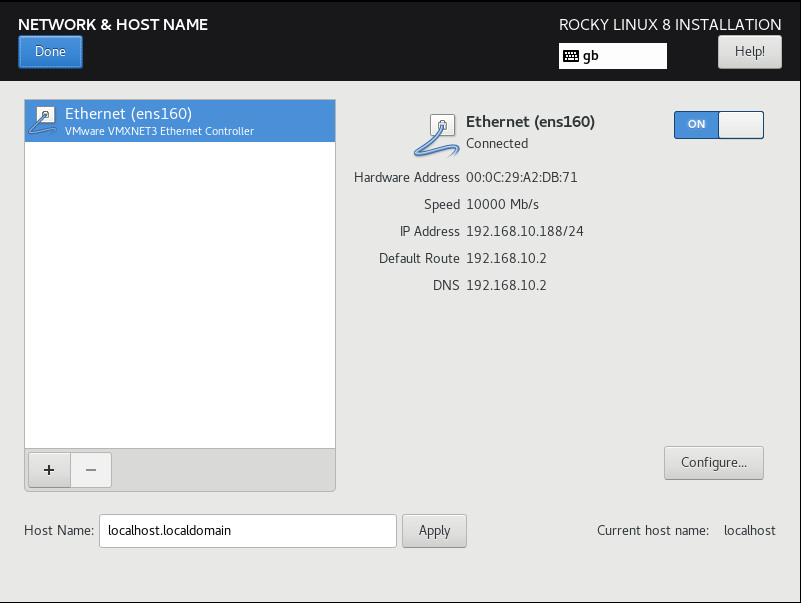
- Click on Begin Installation to proceed with the installation
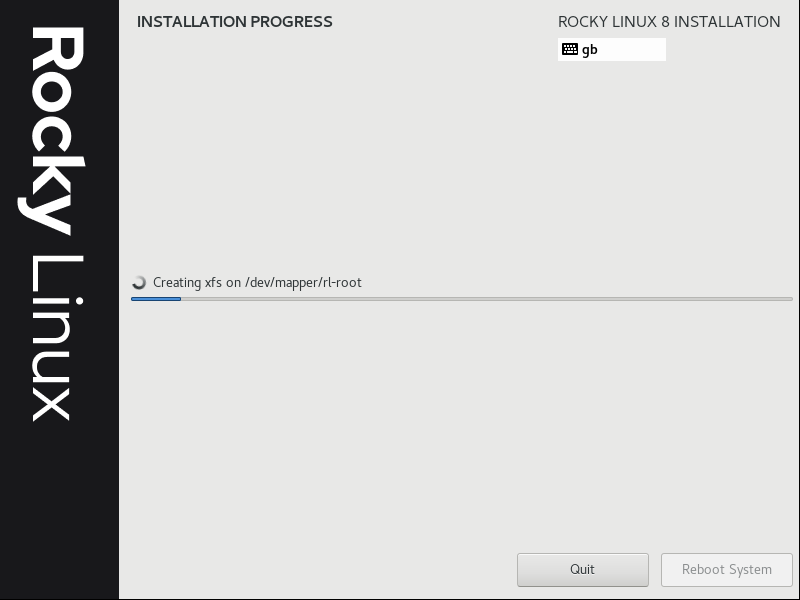
- After completion of installation, click on Reboot System
- Login to the server using root credentials and install open-vm-tools packages
1dnf install open-vm-tools -y