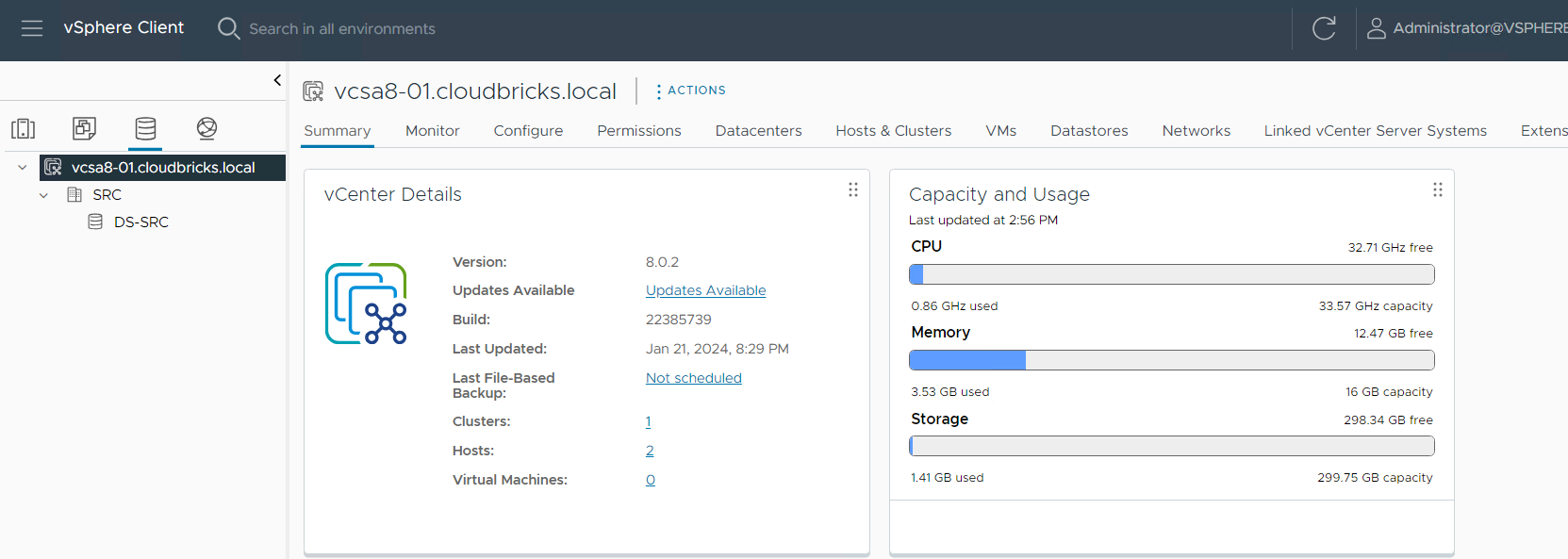How to install Dell Unity VSA and configure with VMware

Dell Unity VSA is a virutal appliance which runs on VMware ESXi environement. This VSA will be used for automation testing and as a Storage (iscsi) for my Netsted ESXi deployments
System Requirements:
- vCenter
- ESXi host
- 12GB RAM
- 2vCPU
- Disk space as required
Installation:
Download the VSA appliance from Dell Downloads (you may required login)
- Import the OVA into vSphere. Right Click on host and select deploy OVF template. browse the OVA location and select the OVA
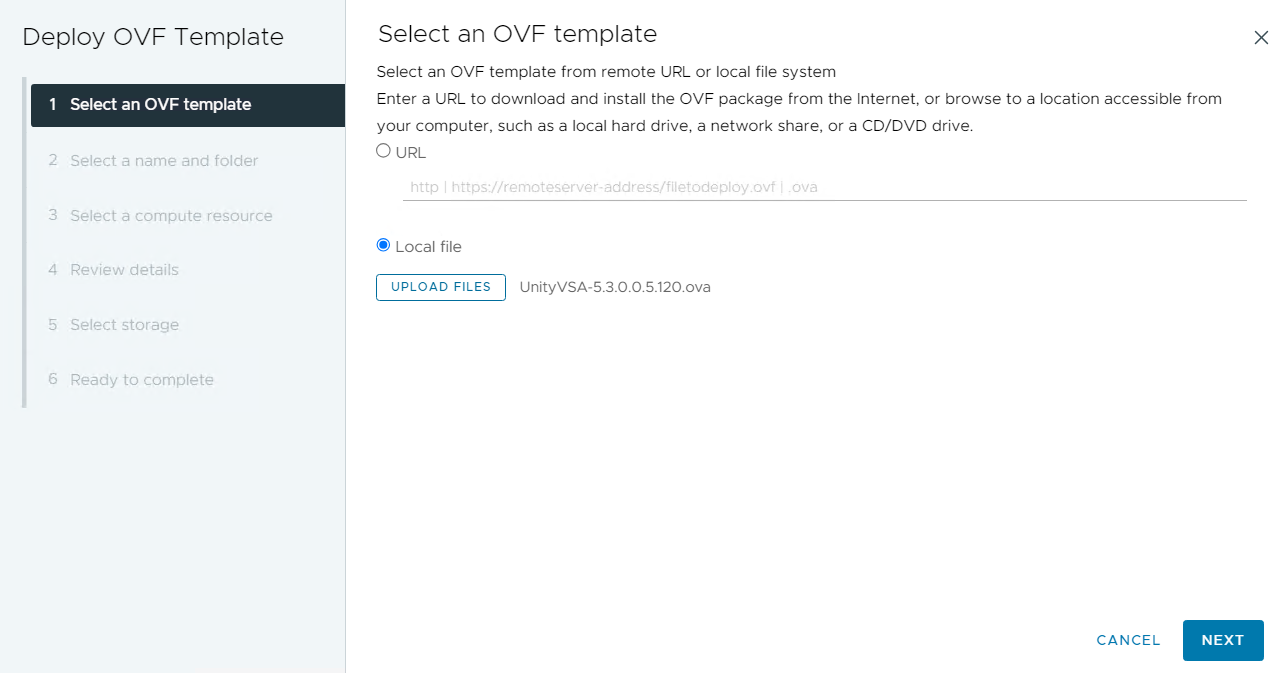
- Provide the virtual machine name
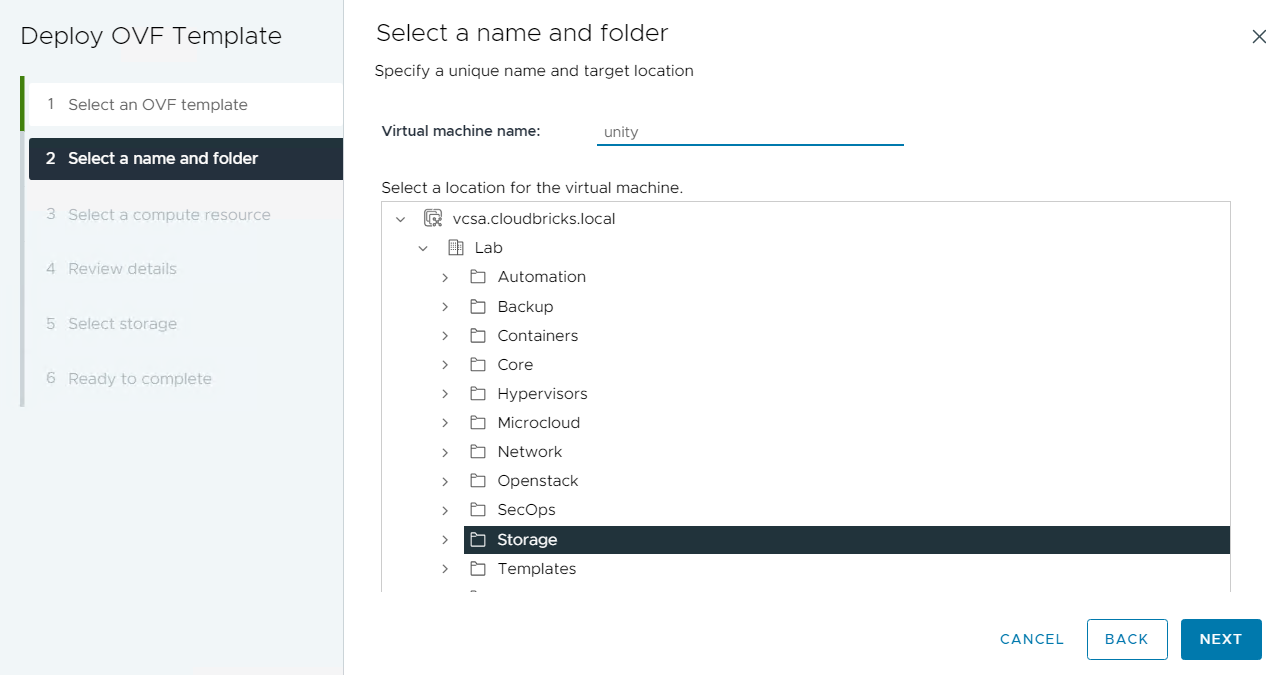
- Click on Ingore All for certificate errors (if any)

- Choose the appropriate Network for Management and data
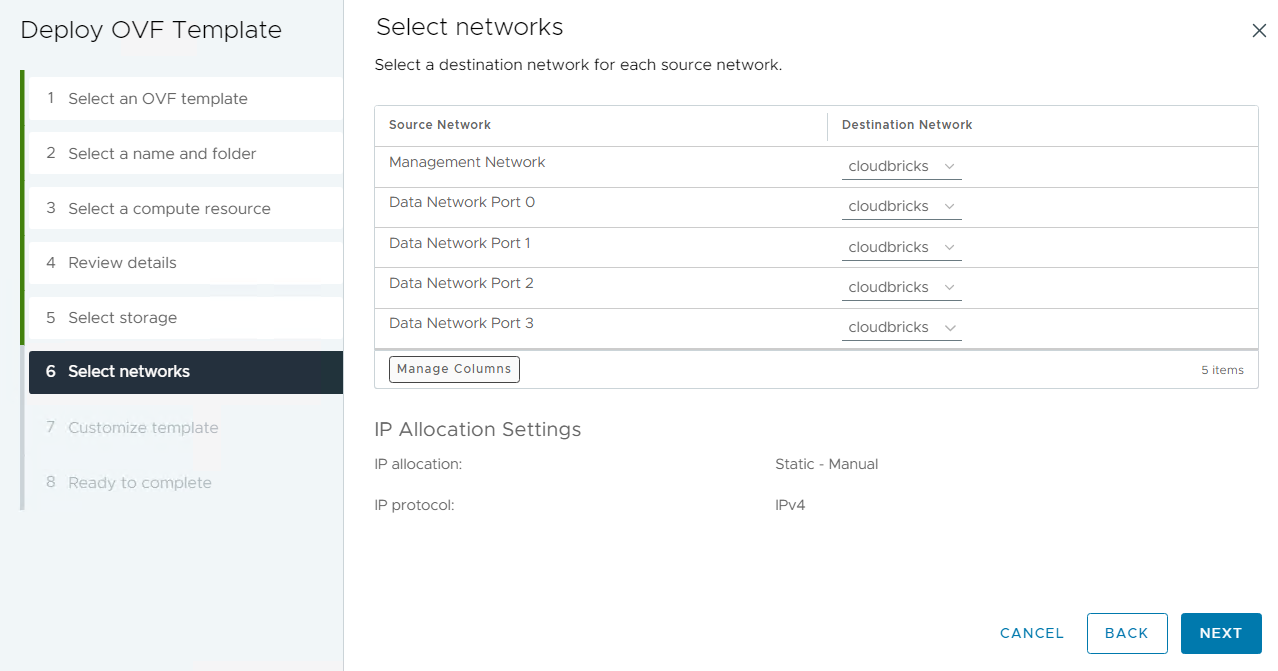
- Enter the system name and IP details
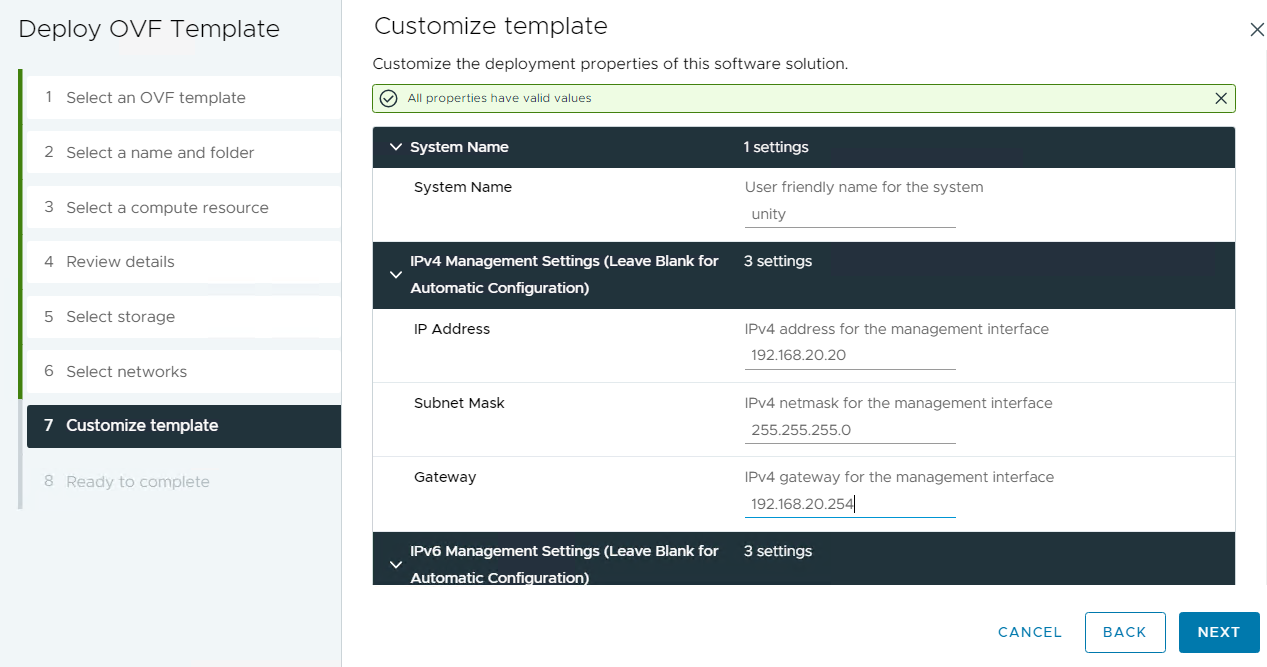
- once OVA import is sucessful,power on the VM and monitor the progress, it may take while
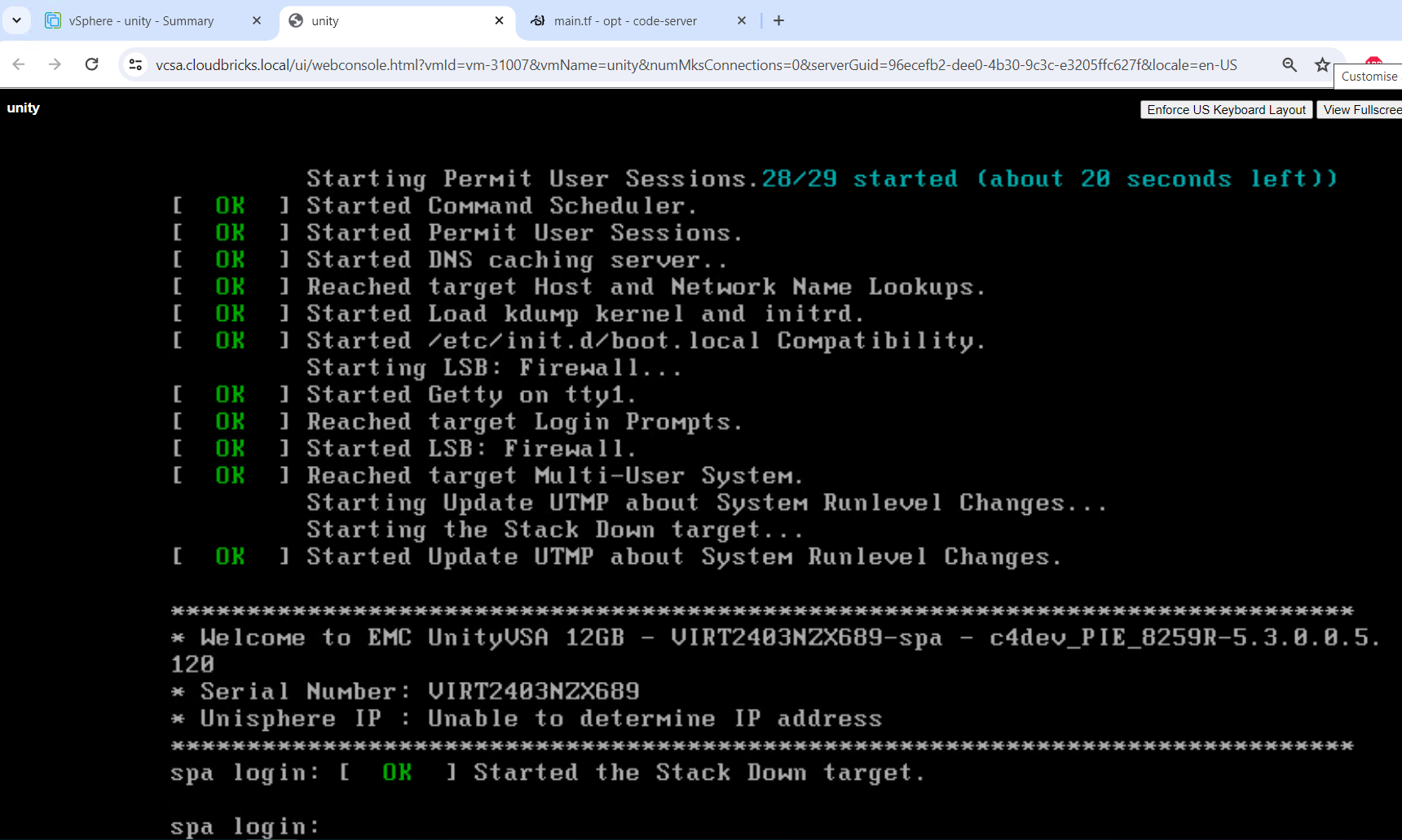
- Once IP details are shown in the VMware console, open browser and acees the unisphere using the IP.
The default credentials to login to Unisphere are:
adminandPassword123#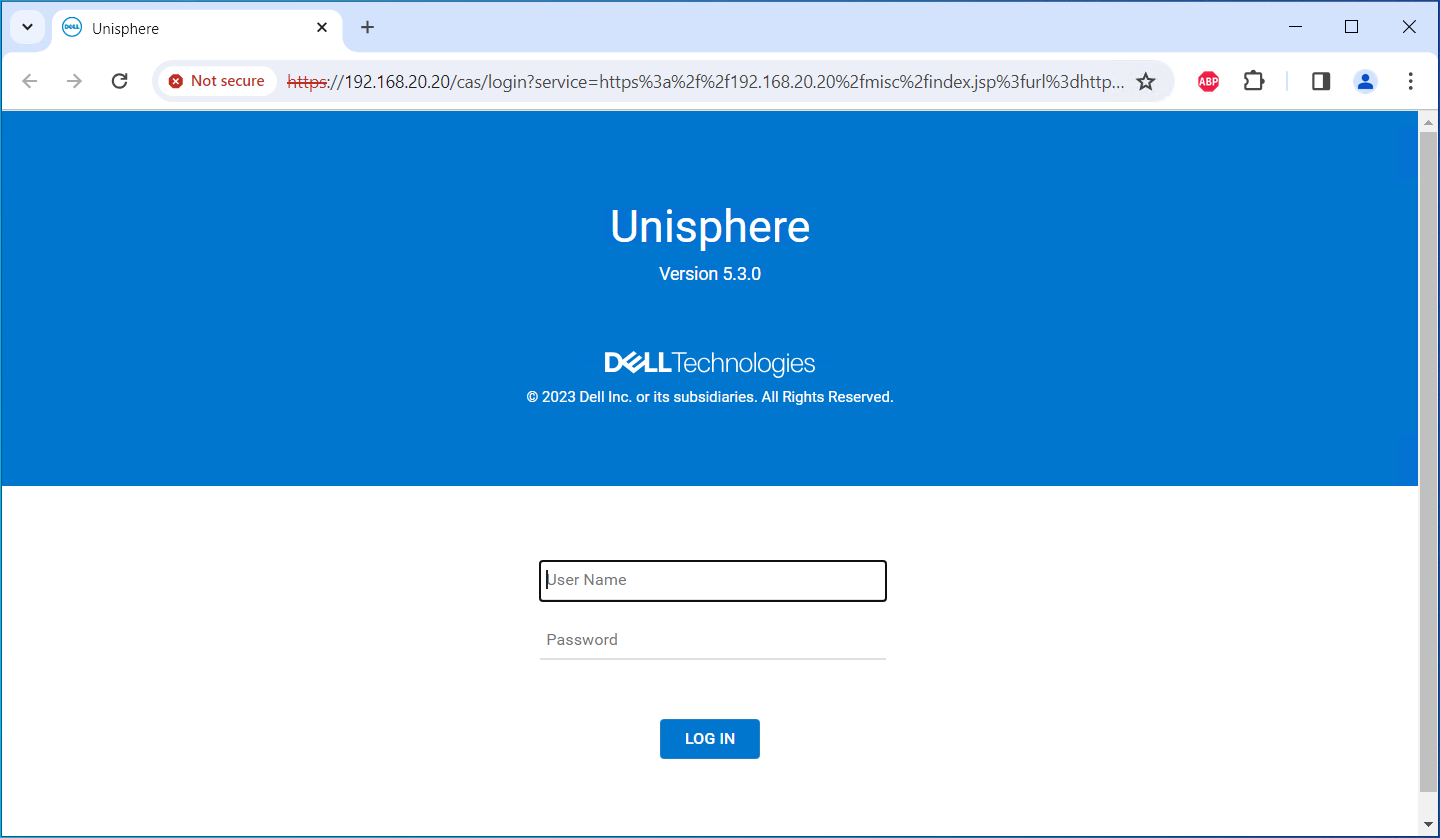
- Proceed with the initial configuration as shown below
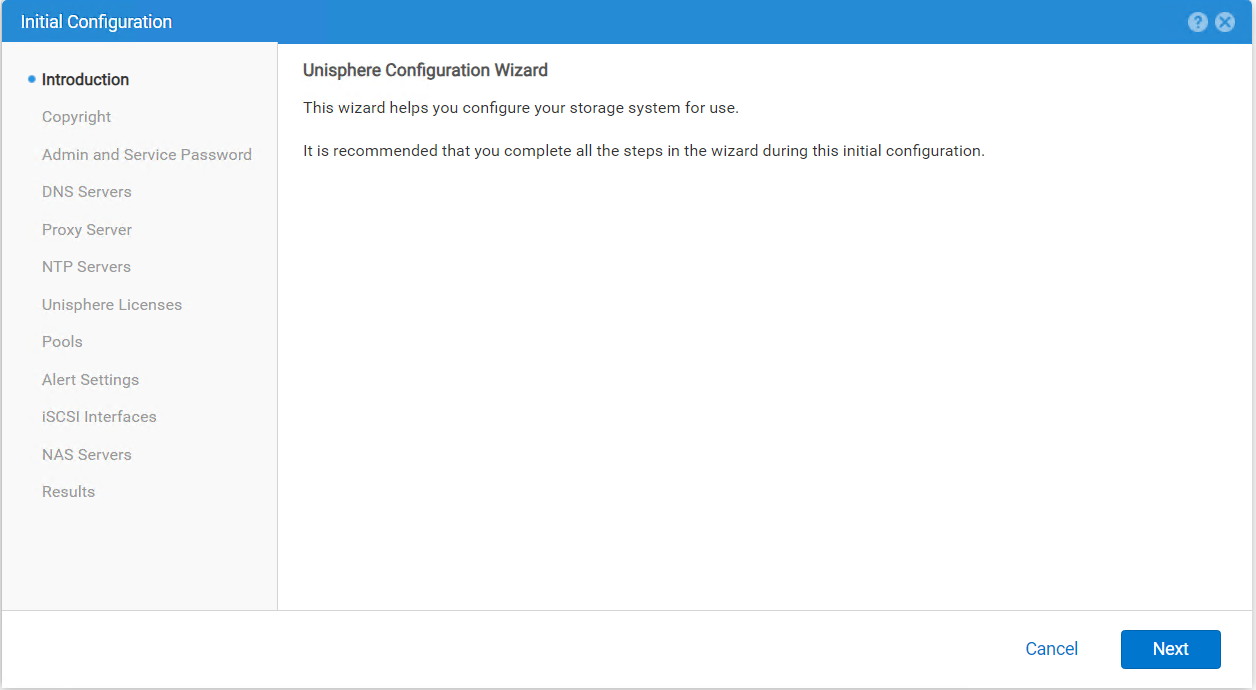
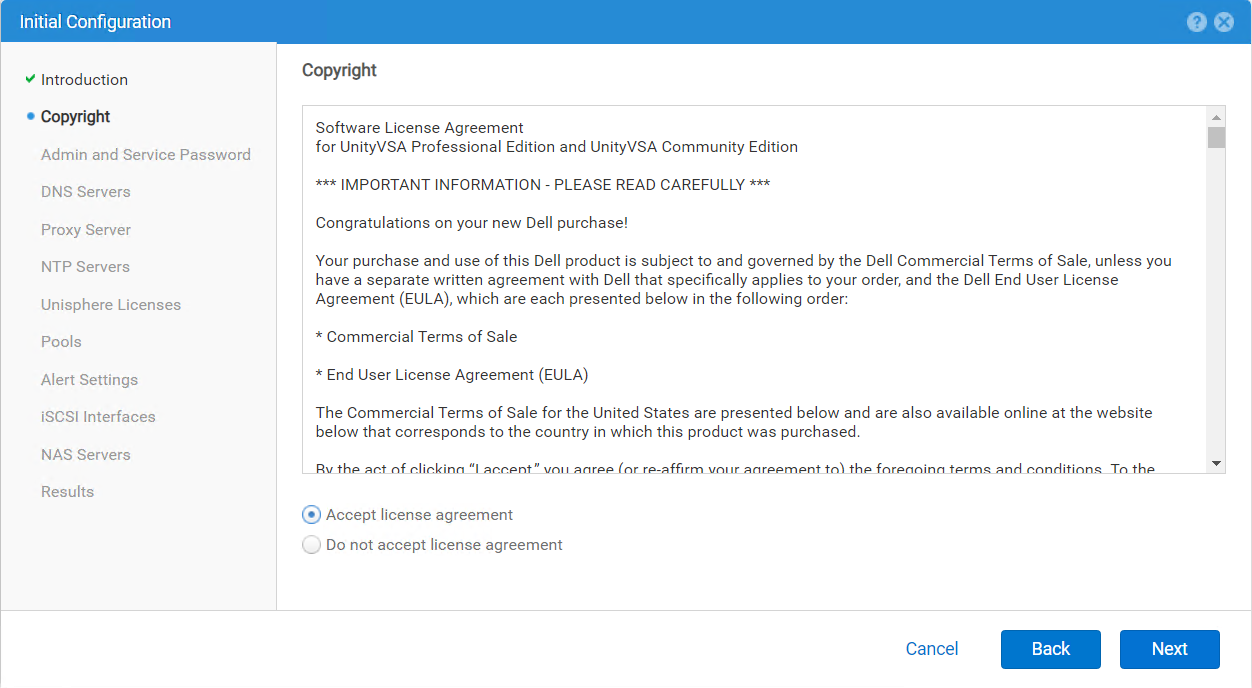

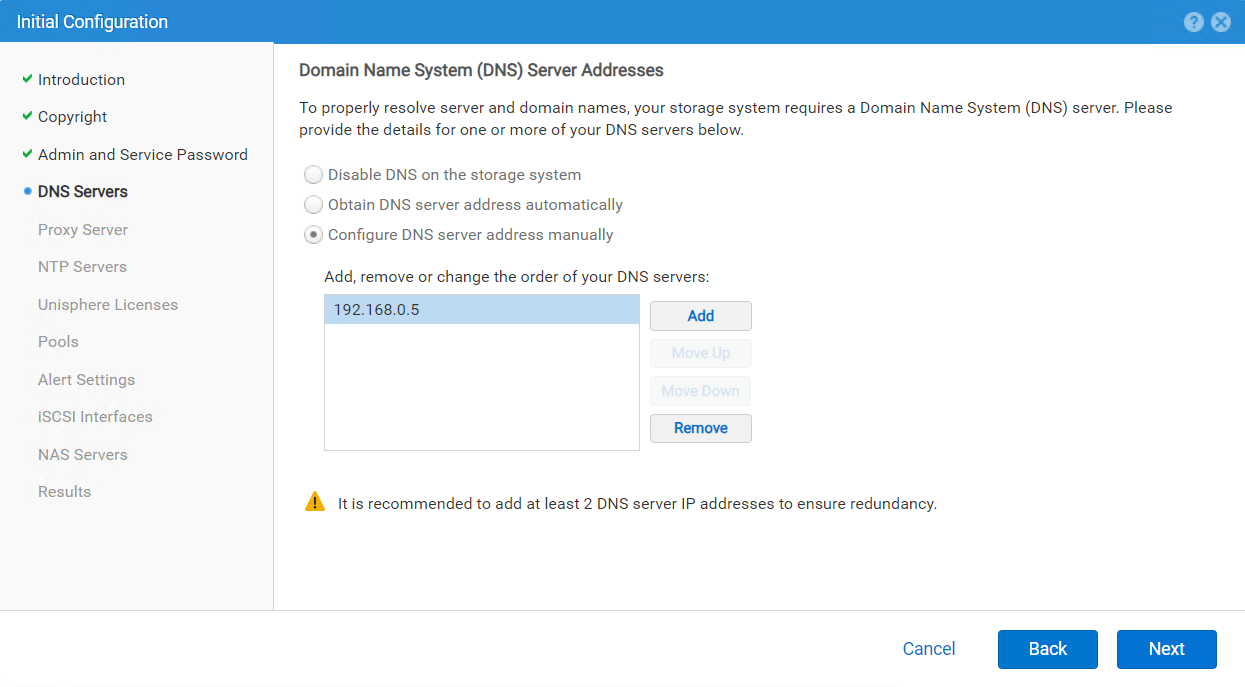
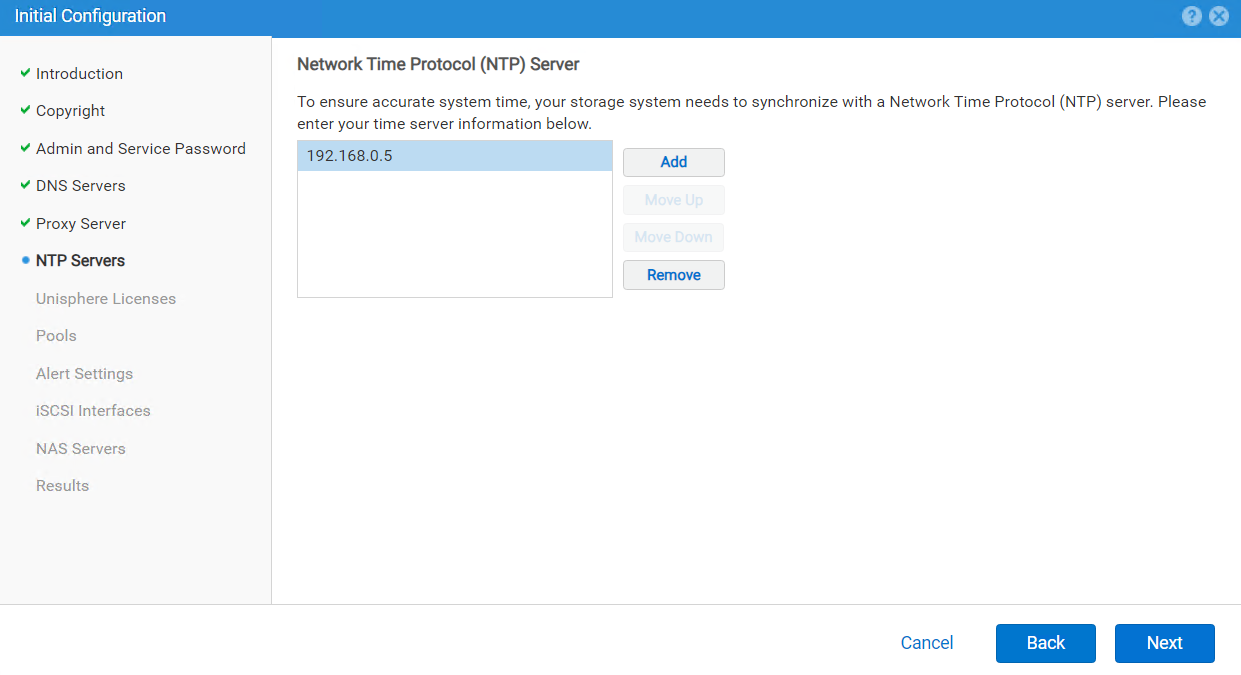
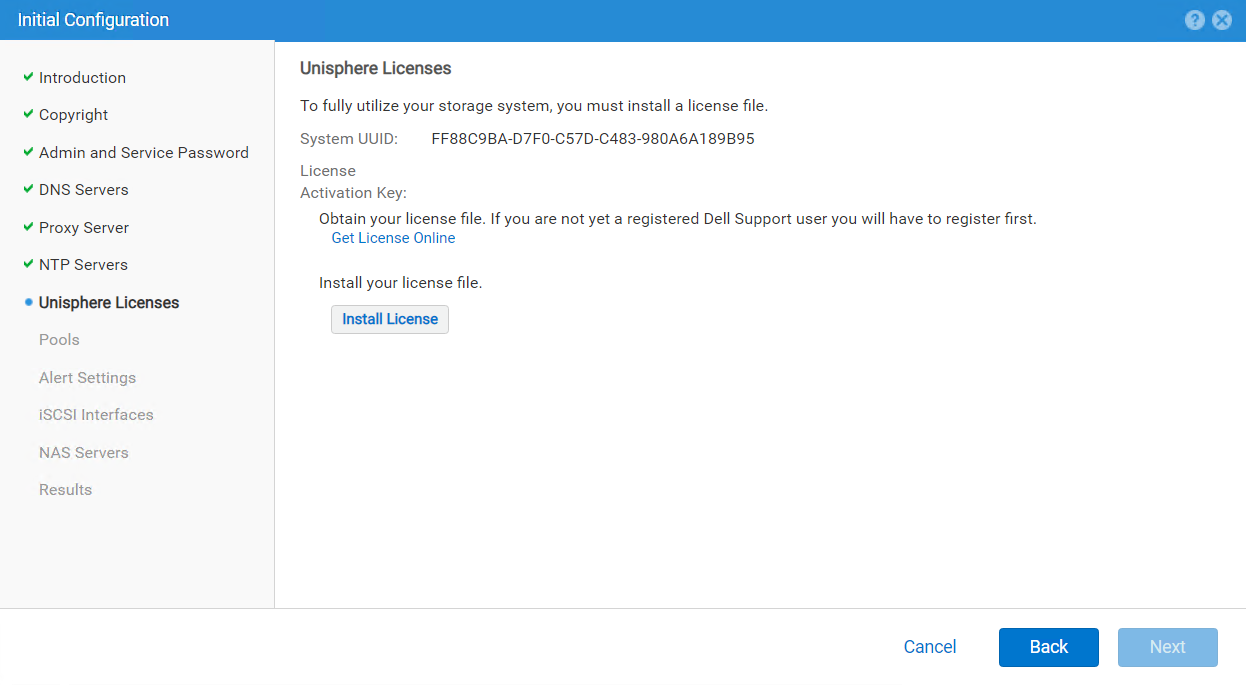
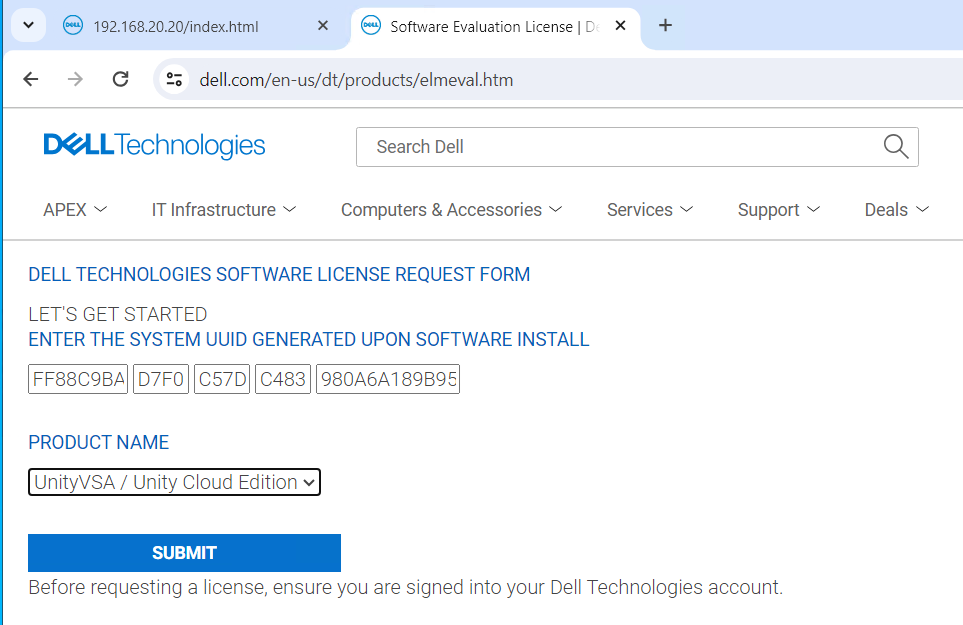
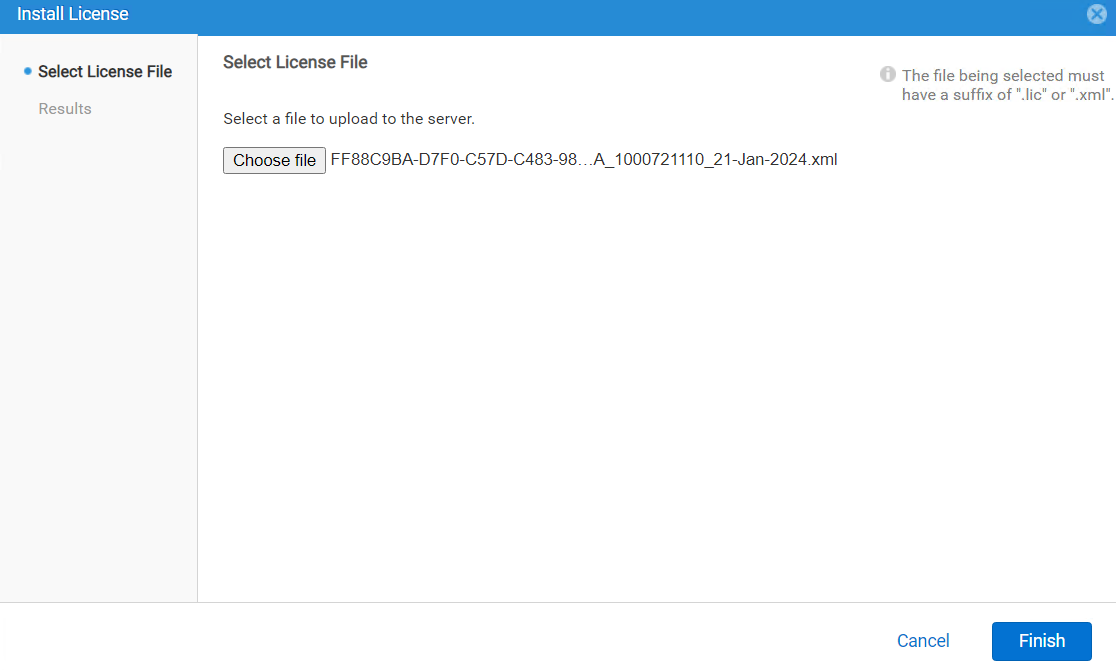
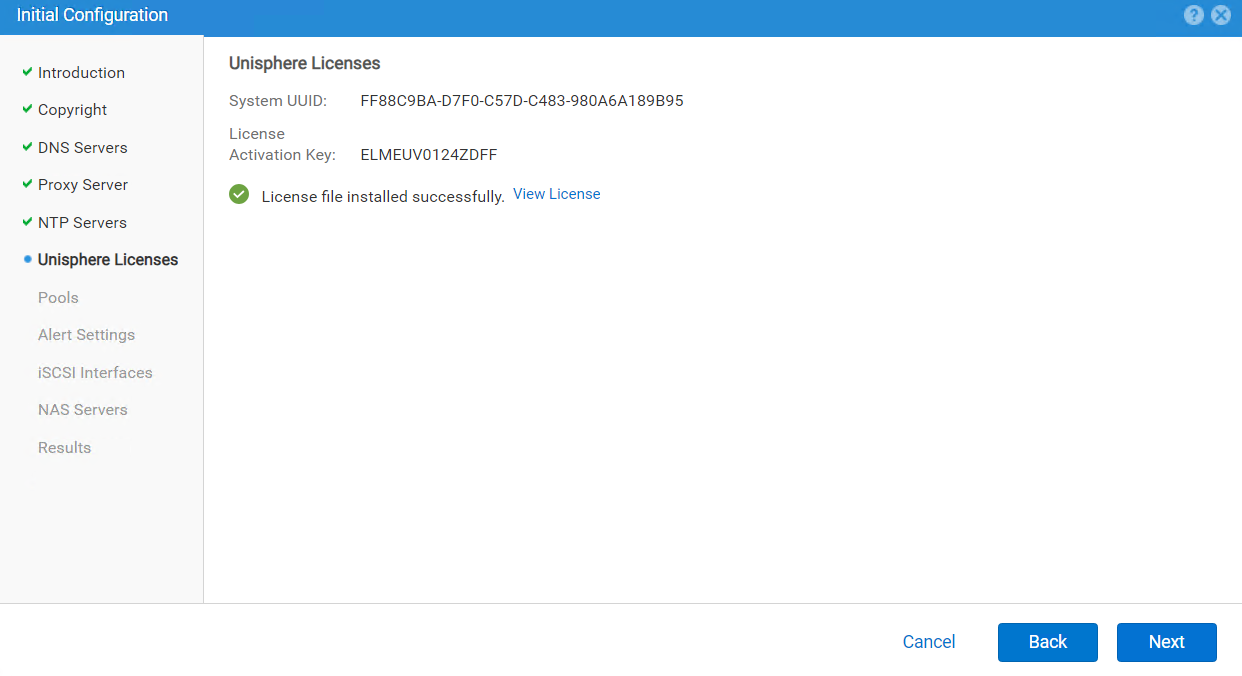
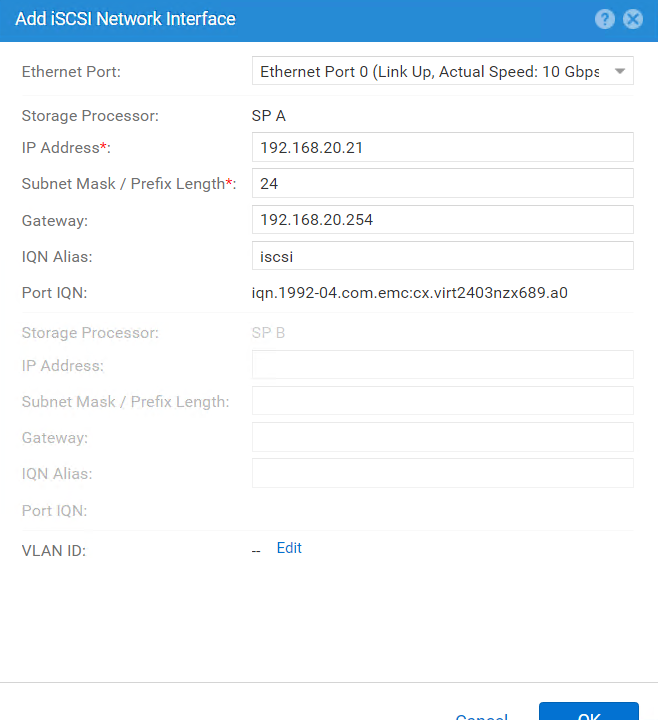
- Shutdown the VM and add additional Disks. I have created 3 disks of 1TB each and selected thin provision
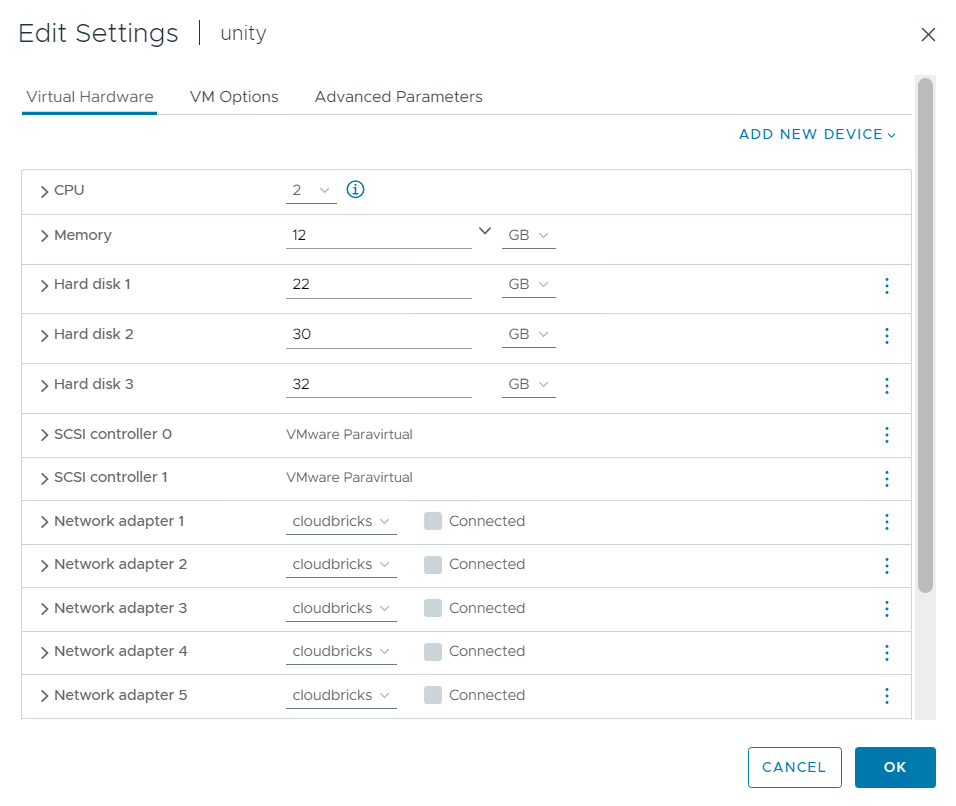
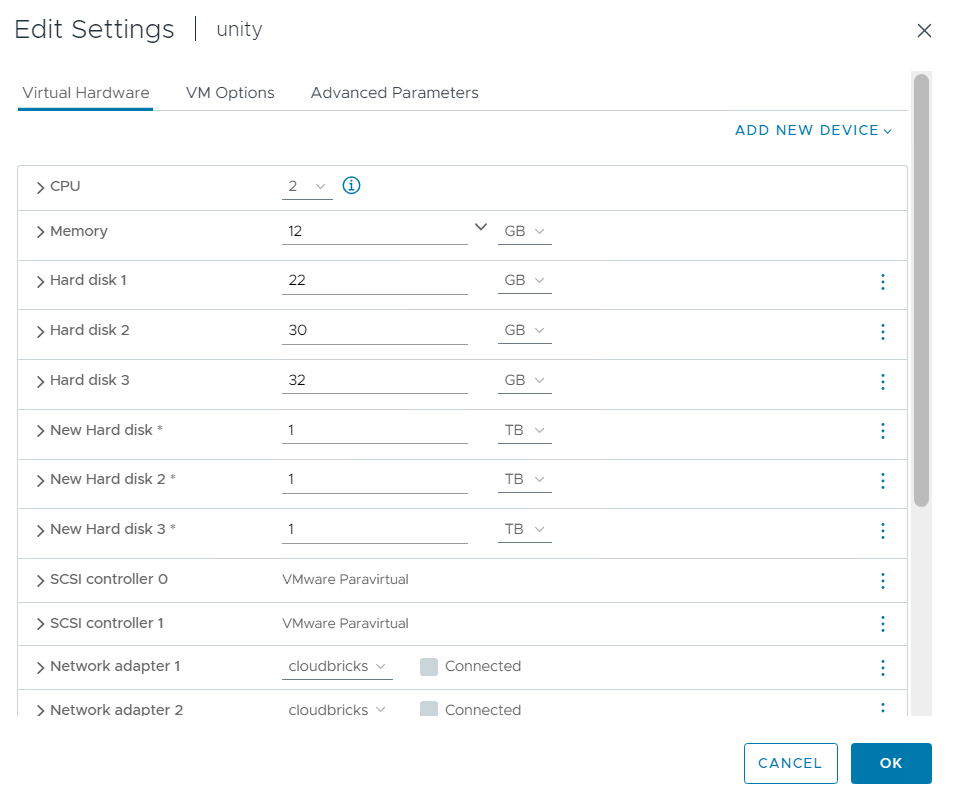
- Power on the Virtual Machine and login to Unisphere console, we should be able to see the Virtual Disks
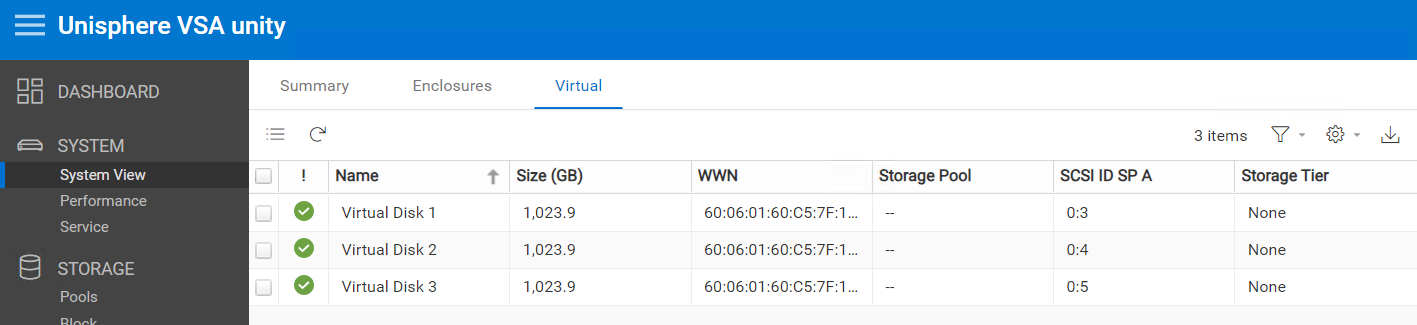
- navigate to Storage > pools and click
+to create new pool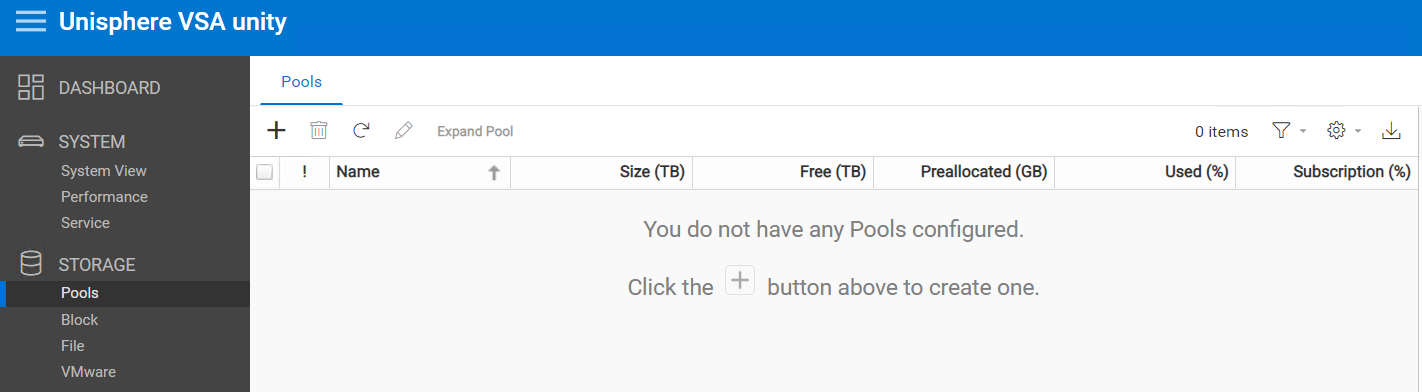
- Enter the pool name
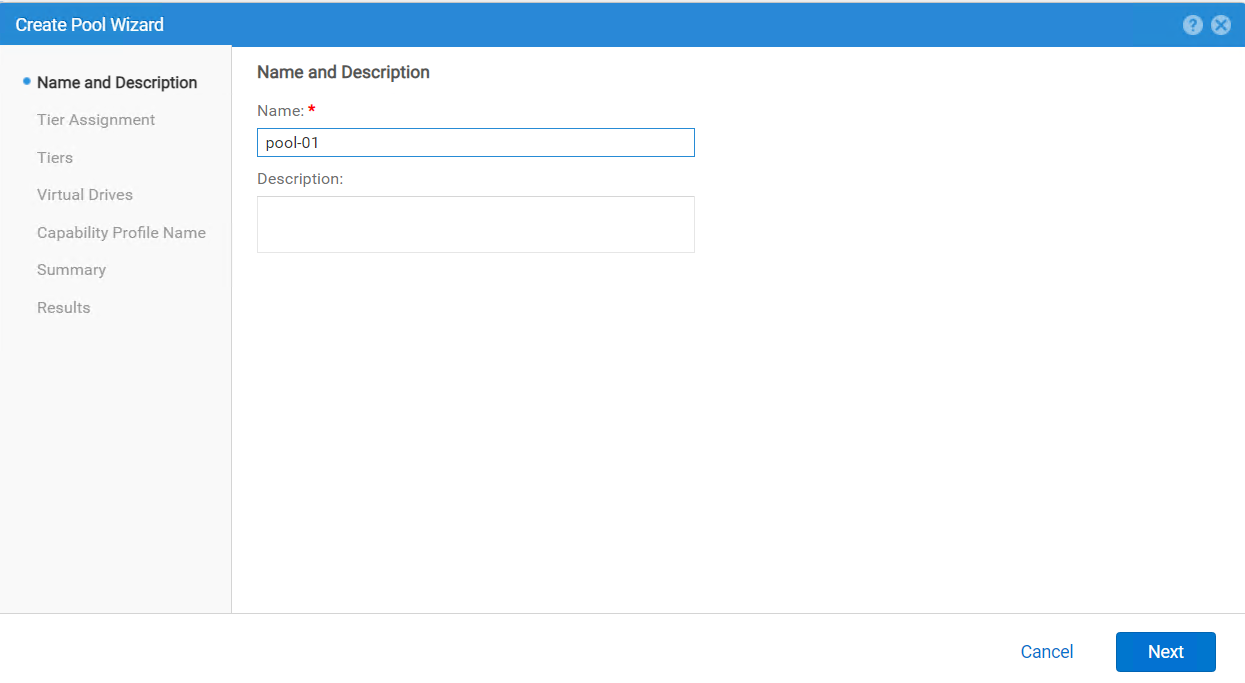
- change the
Storage Tieras you wish and click on next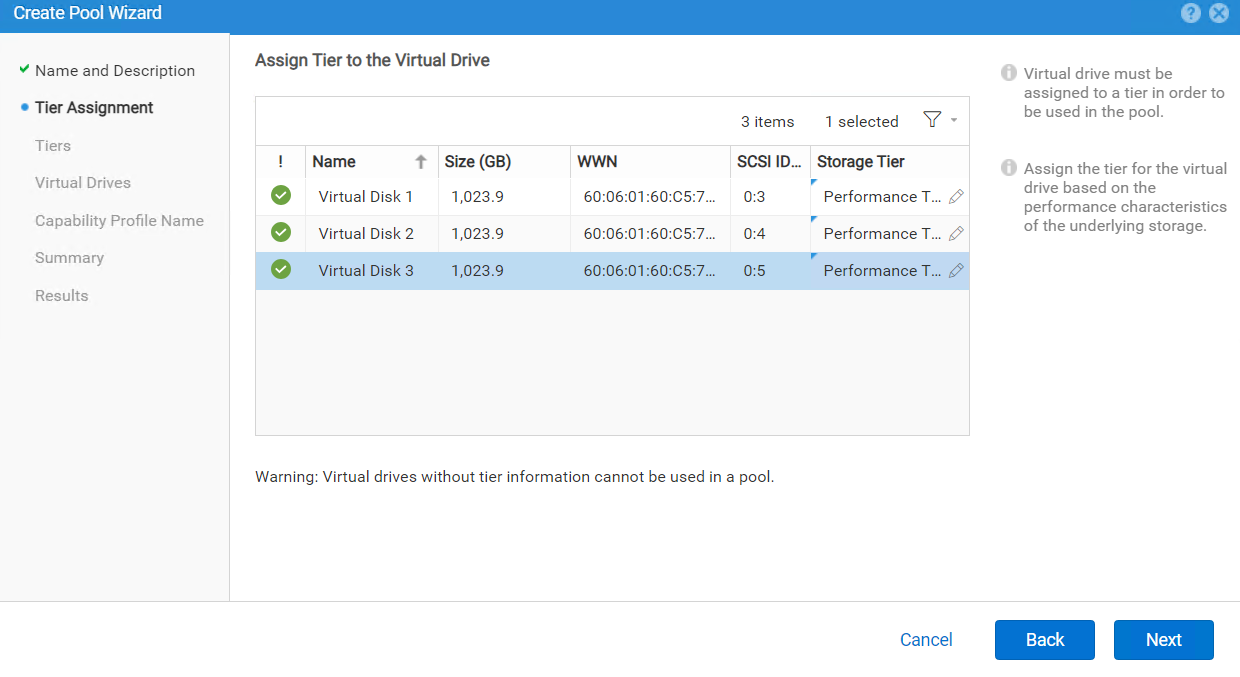
- select the Tier and click on Next
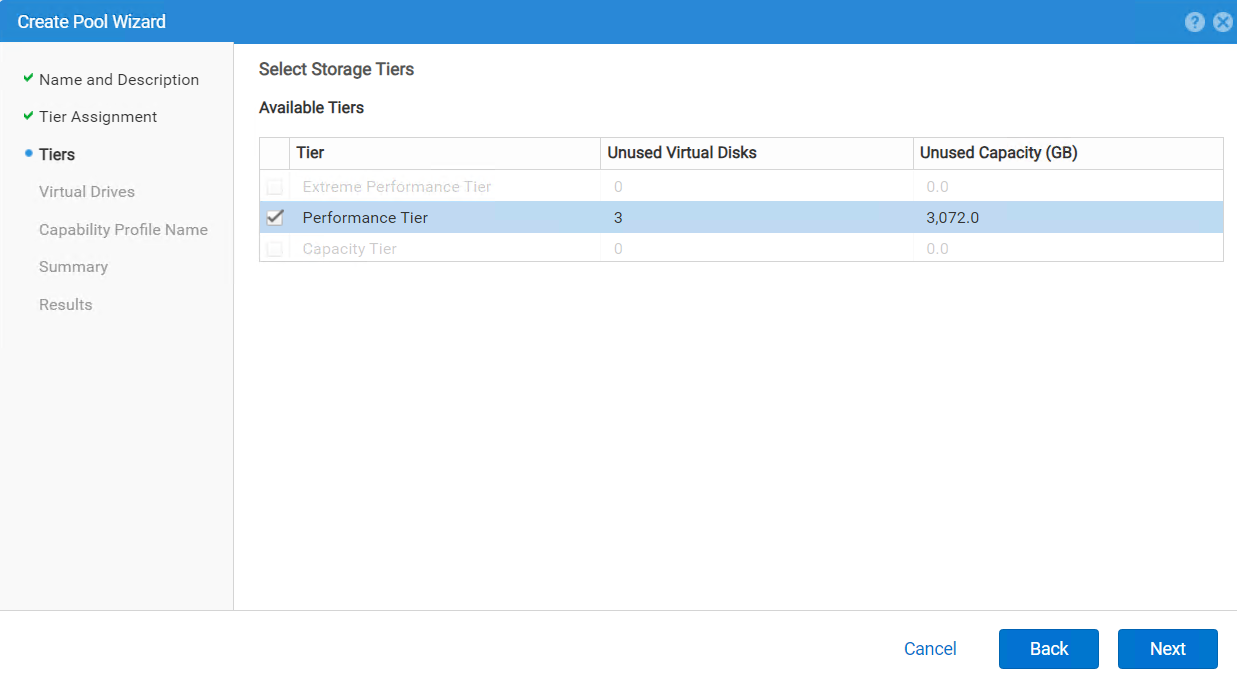
- Create the Storage pool job starts.

- Post suceessfull creation of the job, we should be able to see the pool with the configured capacity
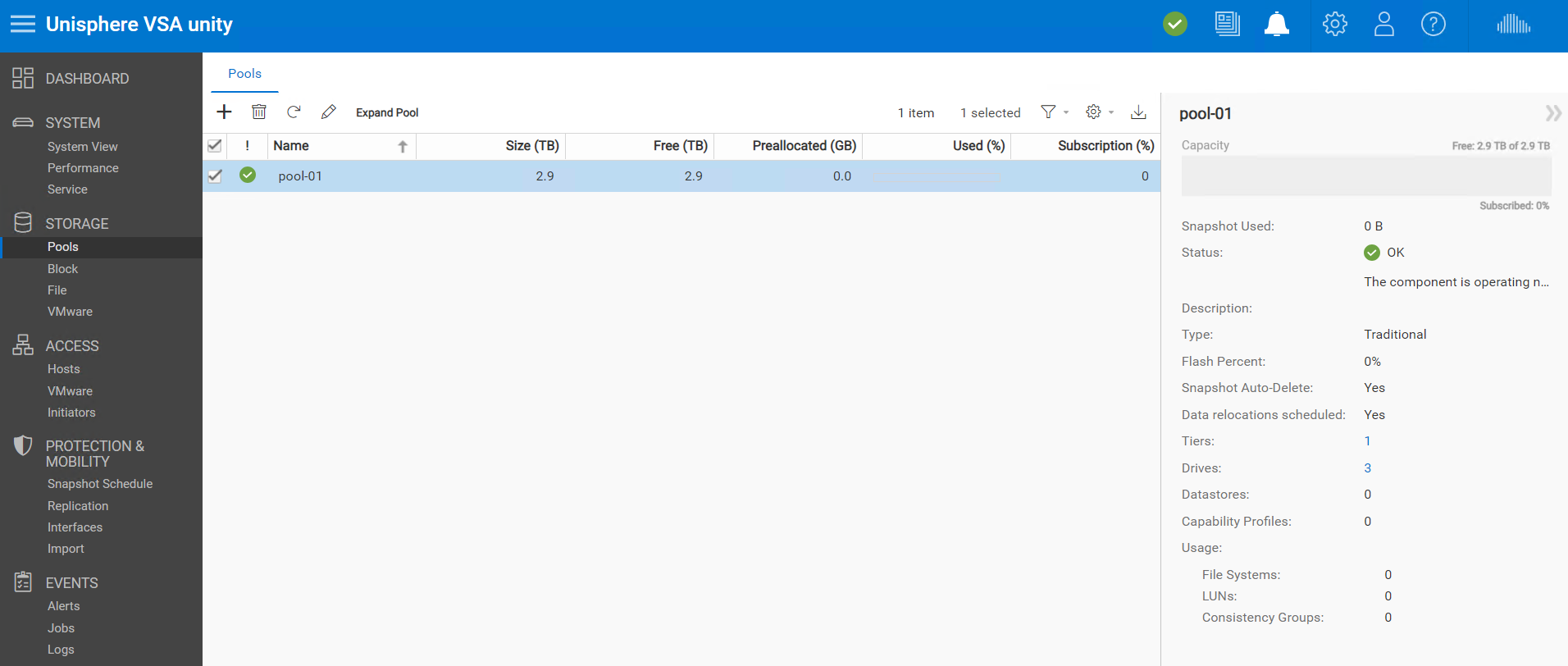
Configure iSCSI and VMware datastore:
In this section we will be configuring the vSphere Environment with iSCSI and creation of datastore.
vSphere config:
- Login to vCenter server, and select the host. Click on Configure.
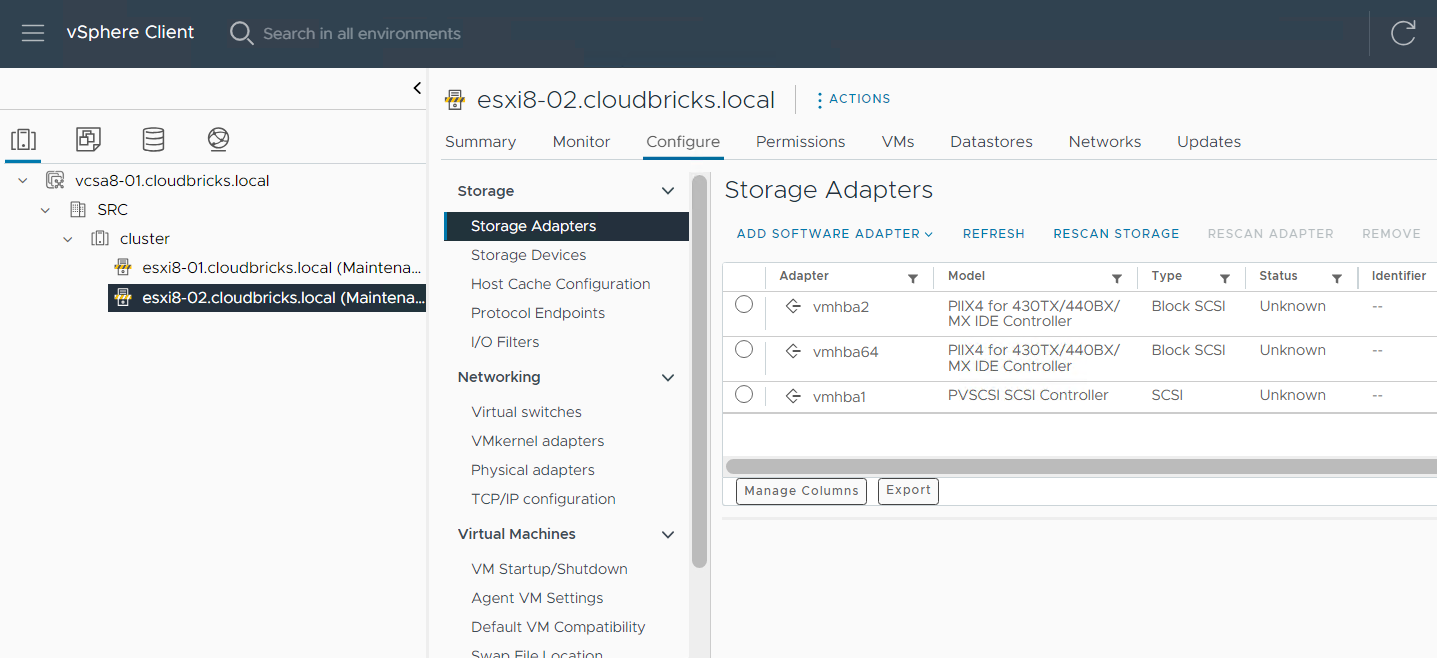
- select
Storage>Storage Adaptersand click onAdd iSCSI adapter
- Click on OK to add new Software iSCSI adapter
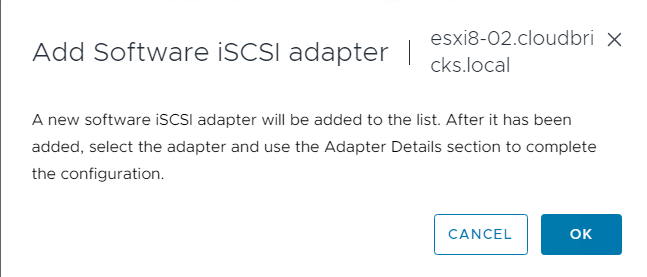
- Wait for the task to finish, we should be able to see the VMHBA65 model iSCSI software adapter
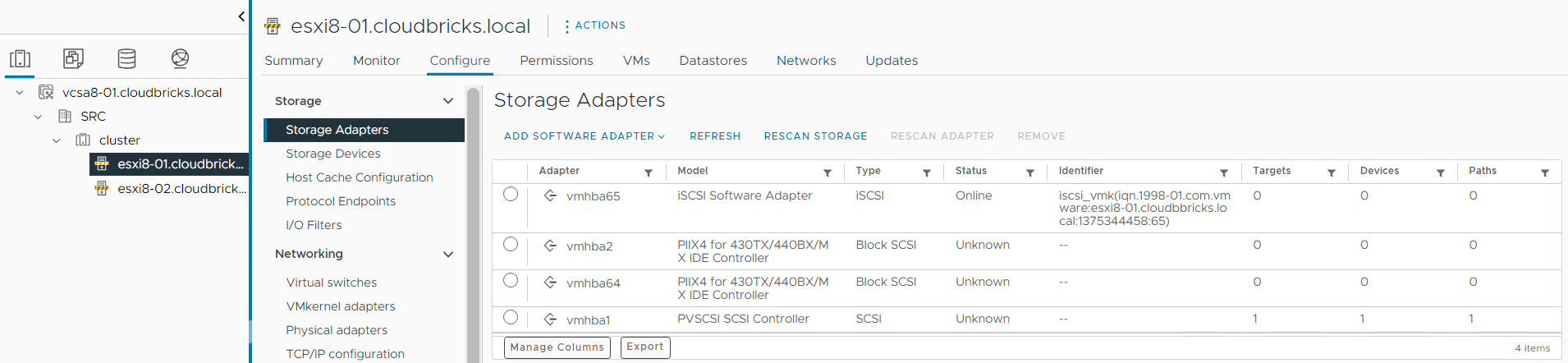
VSA config:
Login to Unisphere console,
- Under settngs, check
Access>Ethernet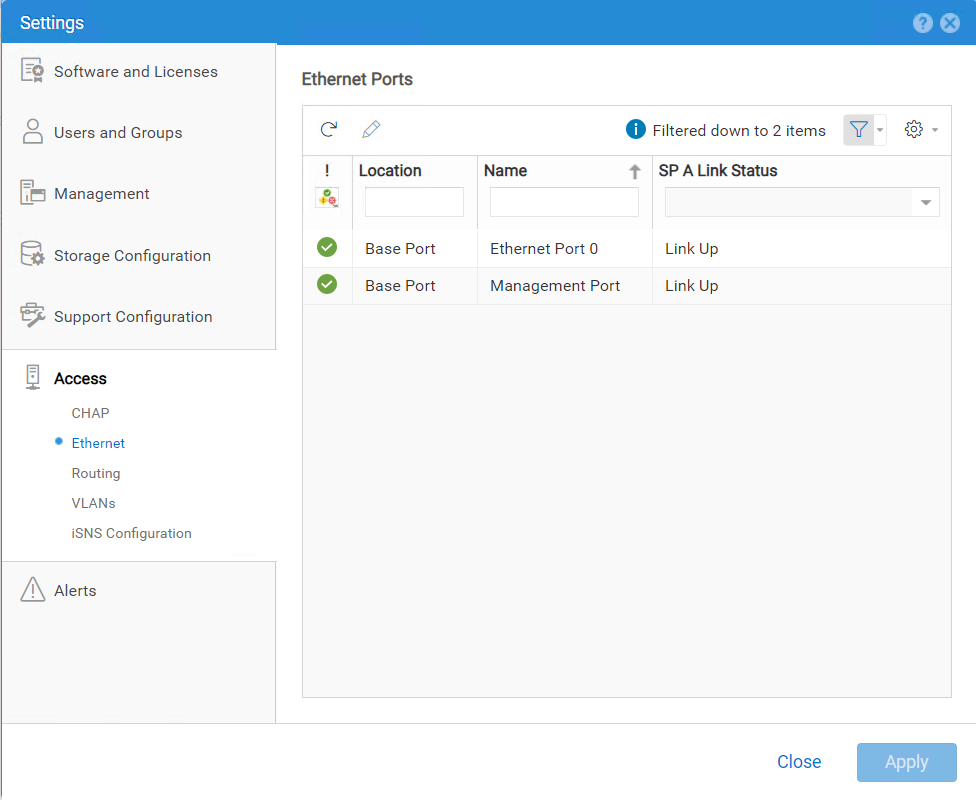
- Ensure that you have assinged the IP
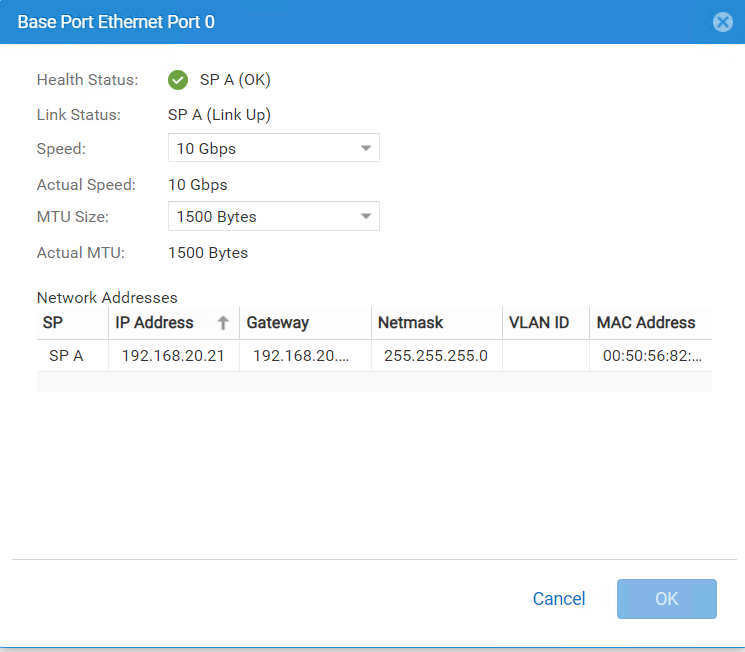
- Navigate to Main Page, then click on VMware under Access
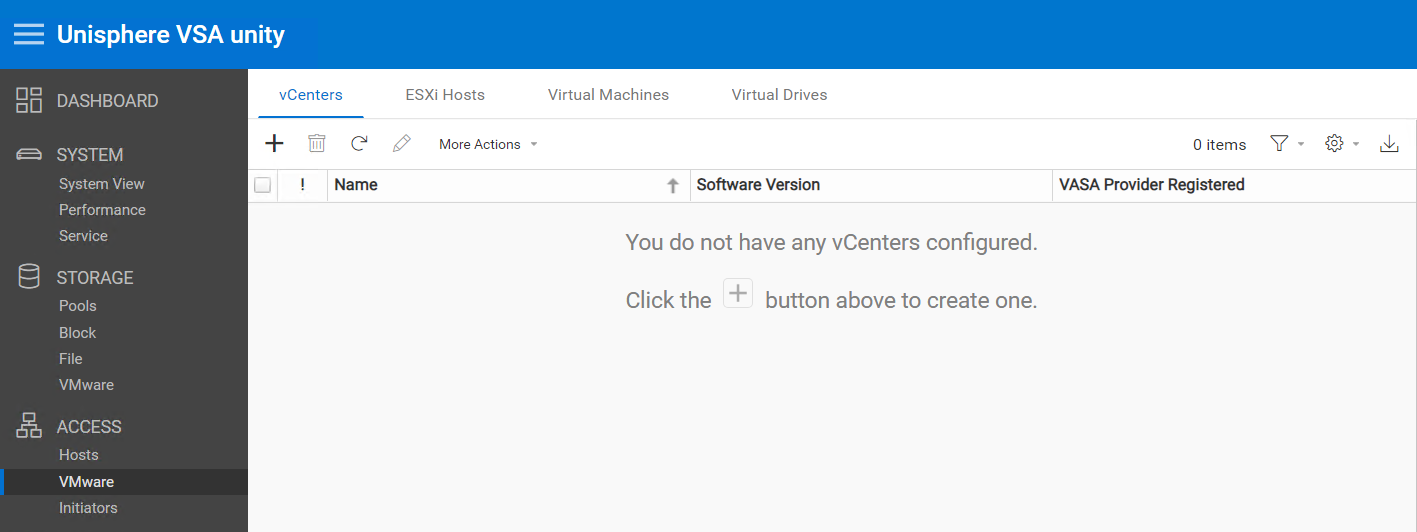
- Click on
+symbol and add new vCenter, provide the vCetner server details and click on Find, we should be able to discover the ESXi hosts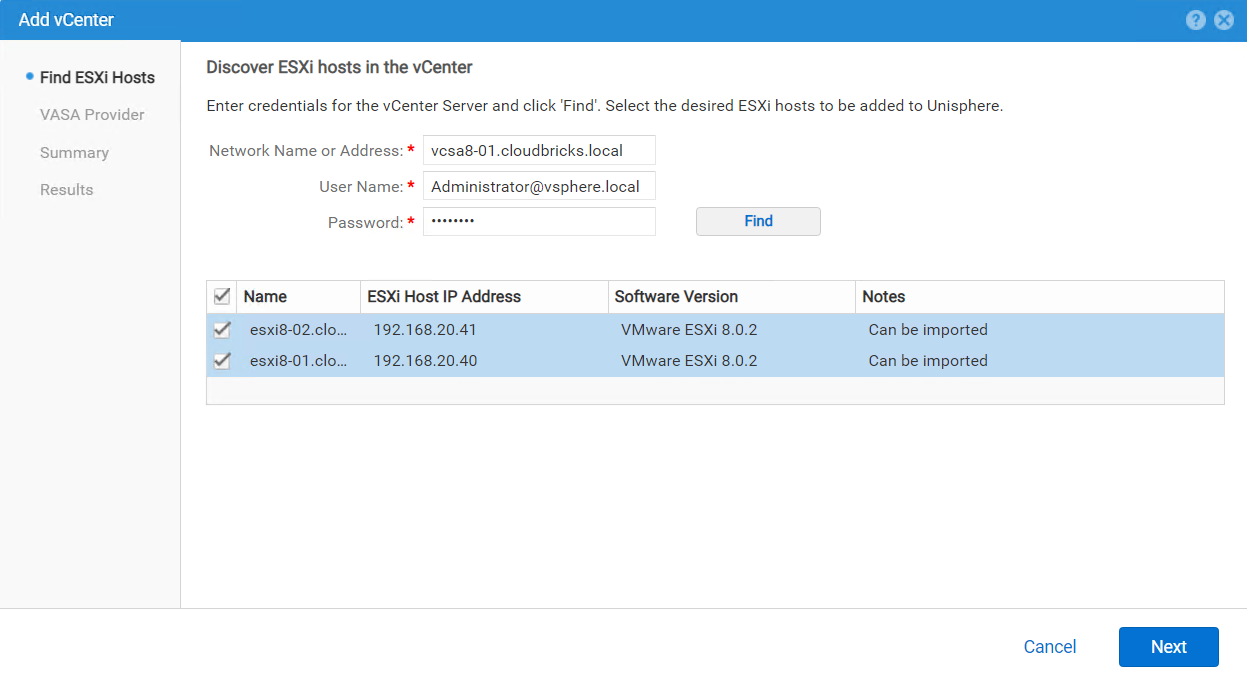
- Leave the VASA provider unchecked and Proceed, Summary should show as shown below. Click on Finish
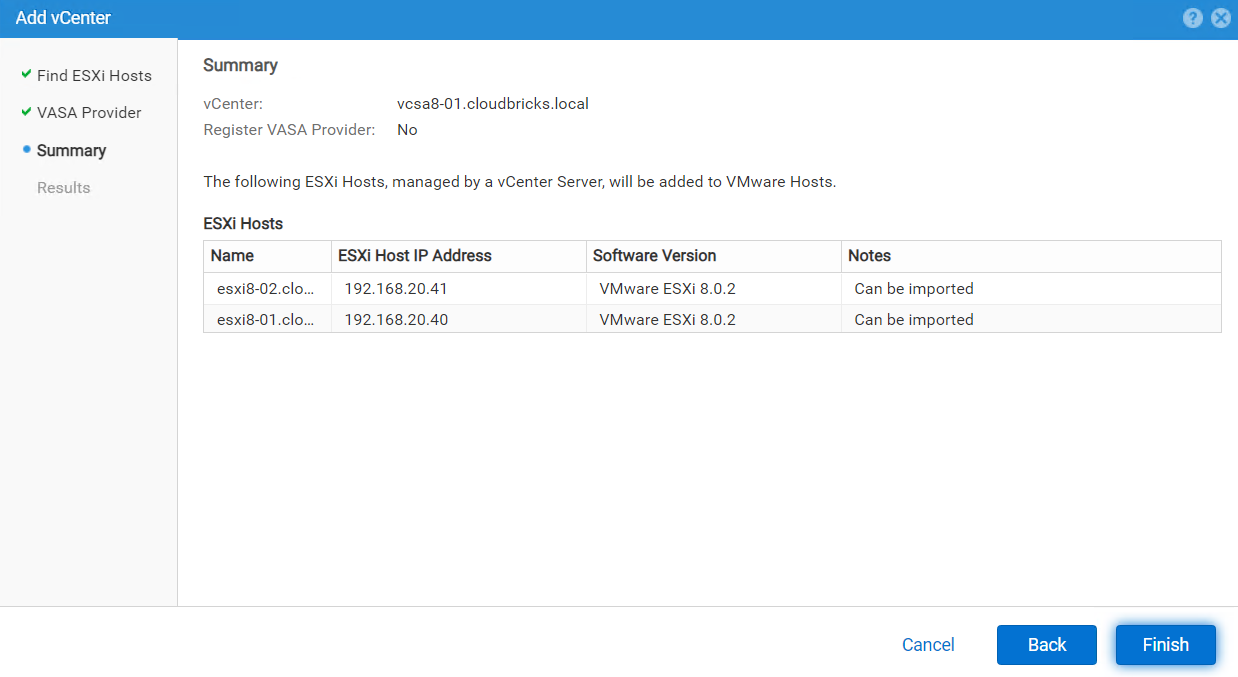
- Adding VMware vCenter Server should finish
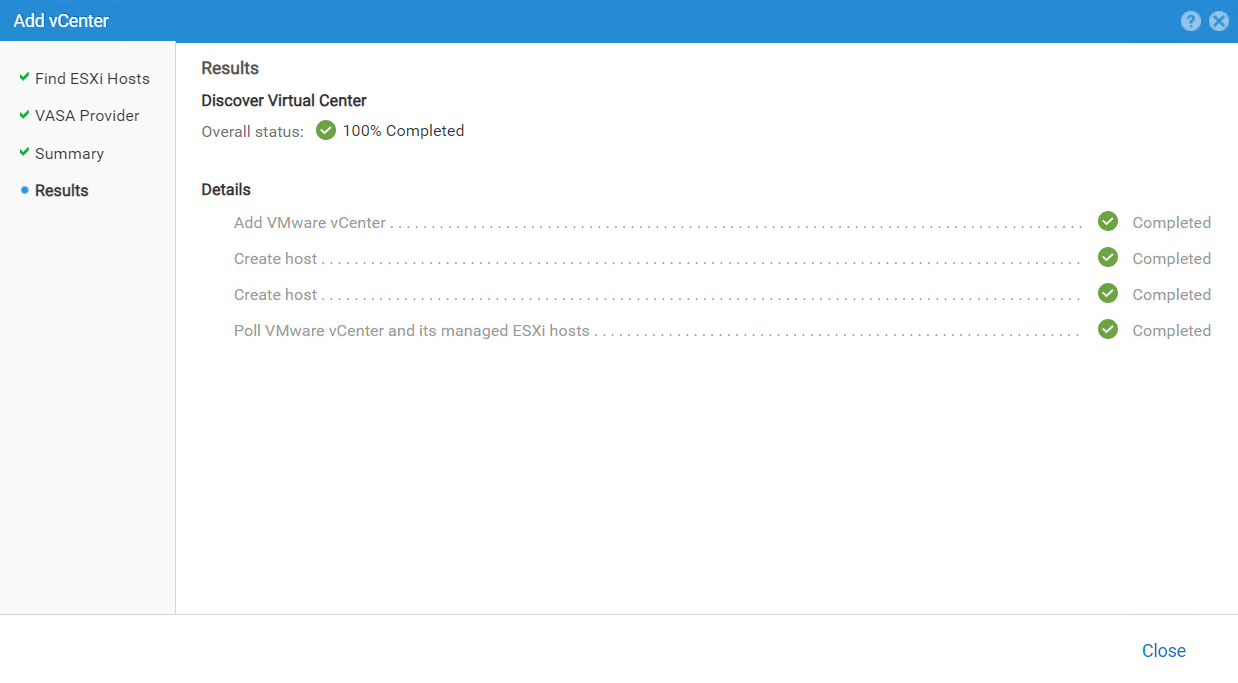
- Navigate to VMware under Storage and click on
+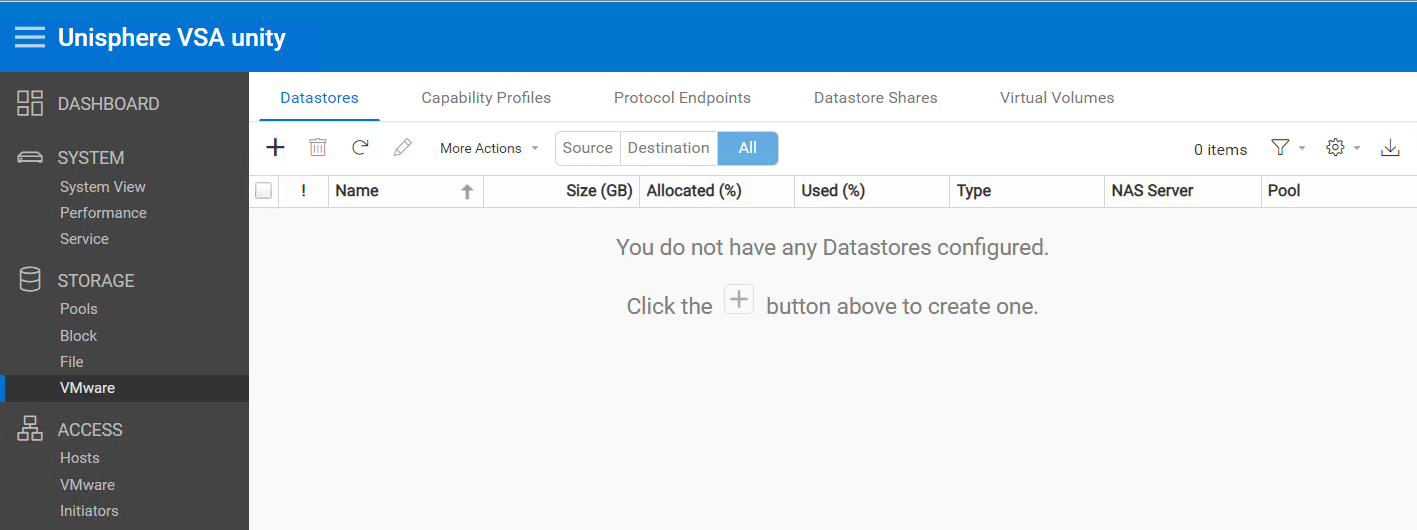
- Select VMFS6 and click on Next
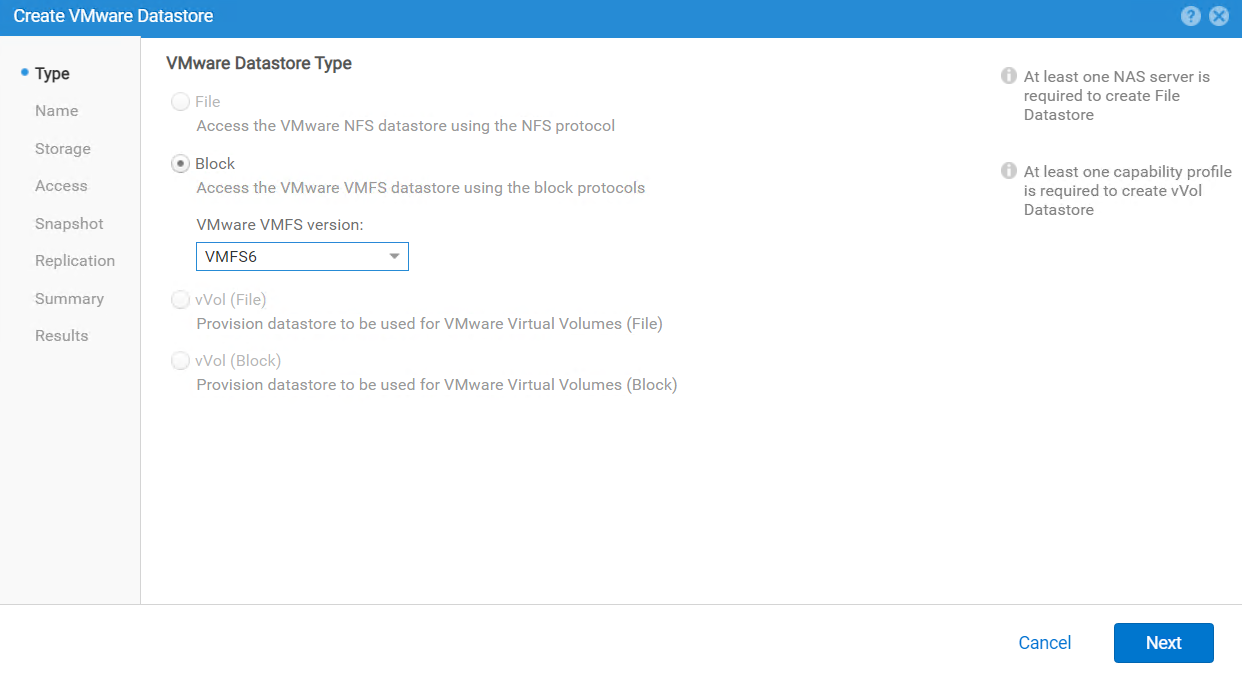
- Name the datastore (e.g. DS-SRC)
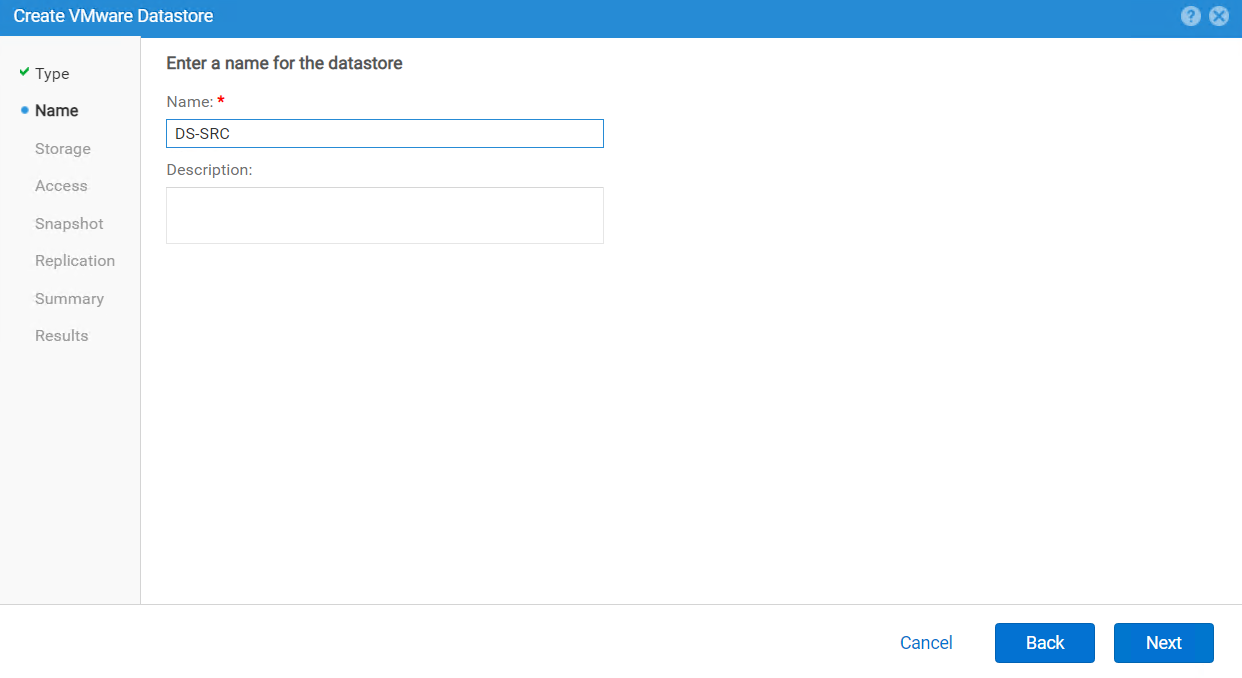
- Enter the Datastore Size and click on Next
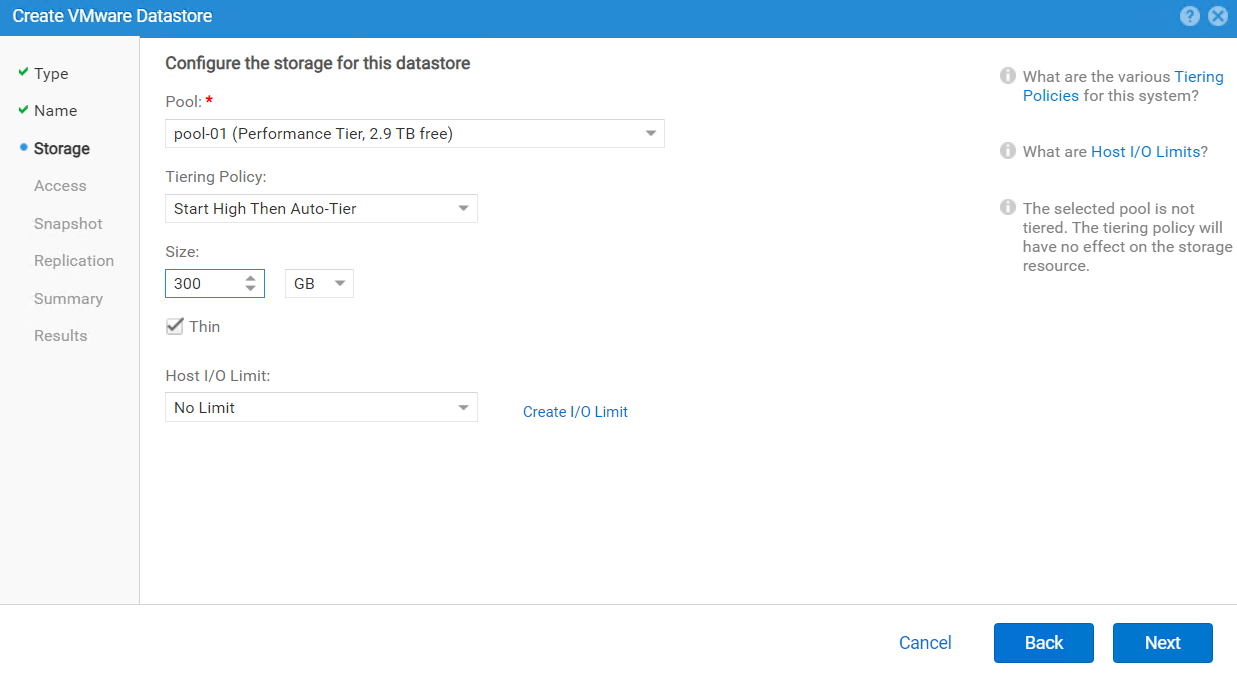
- Under access, Select the ESXi hosts that needs Datastore to be configured and click on OK
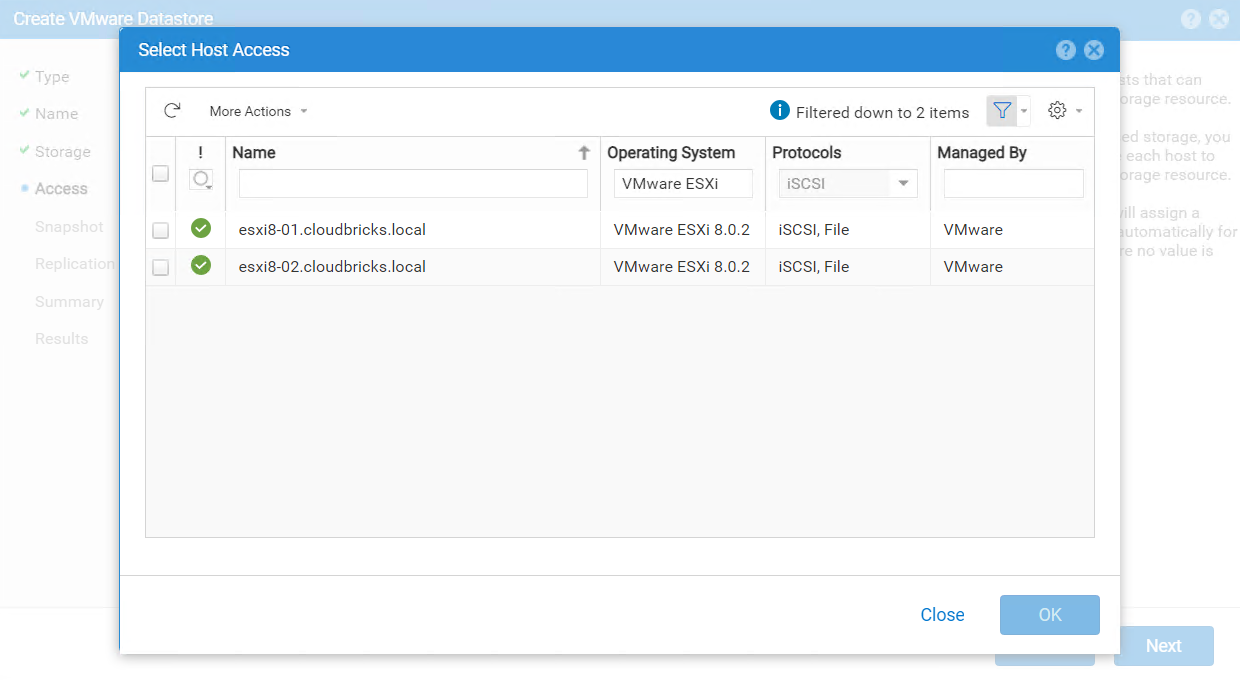
- Select both the ESXi hosts and click on Next
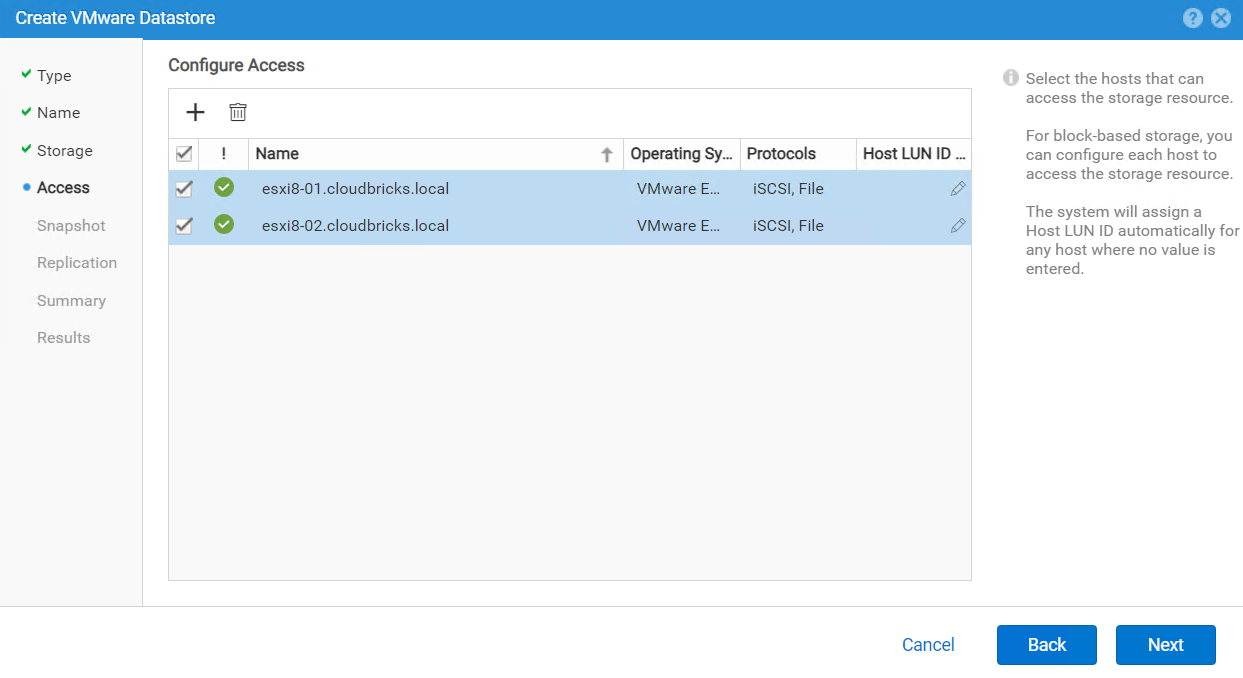
- Create VMFS datastore jpb should finish
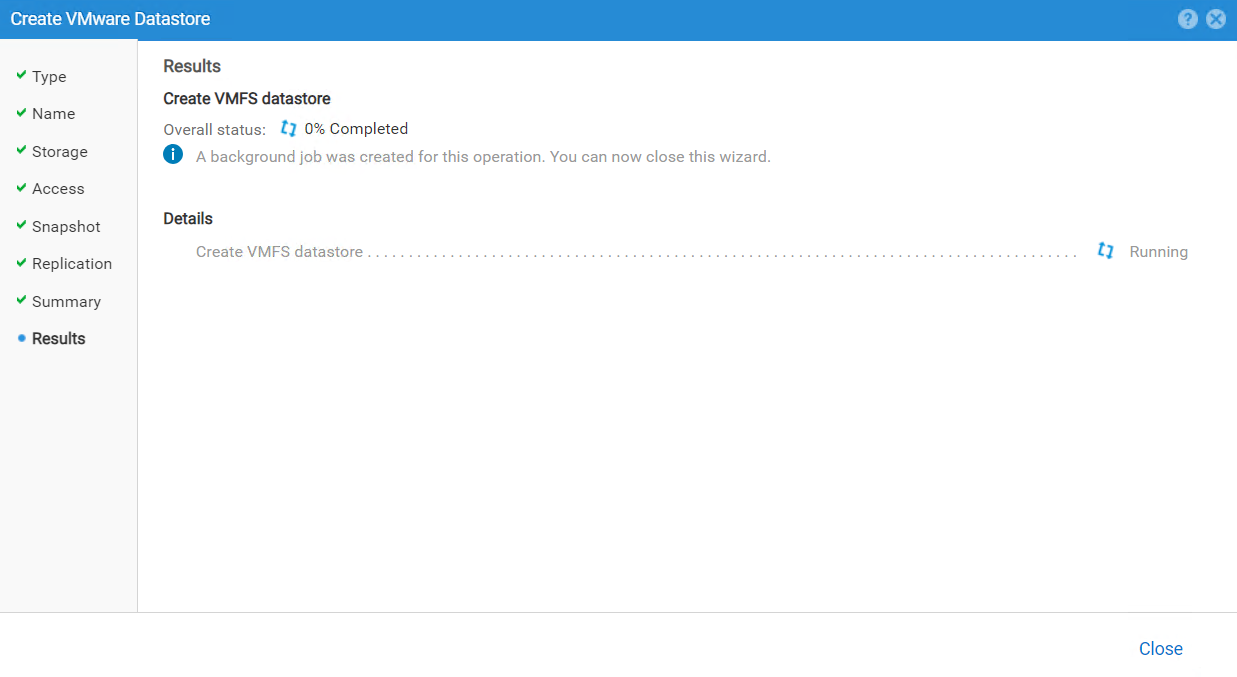
- Go to VMware vSphere and check the storage adapters, we should see devices updated. If not, click on RESCAN STORAGE
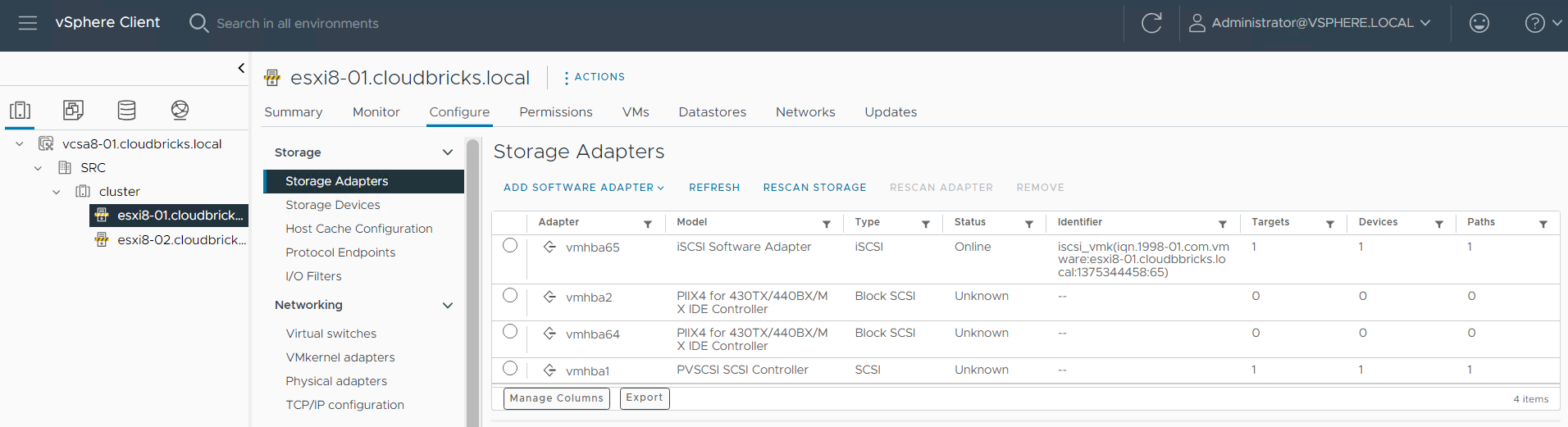
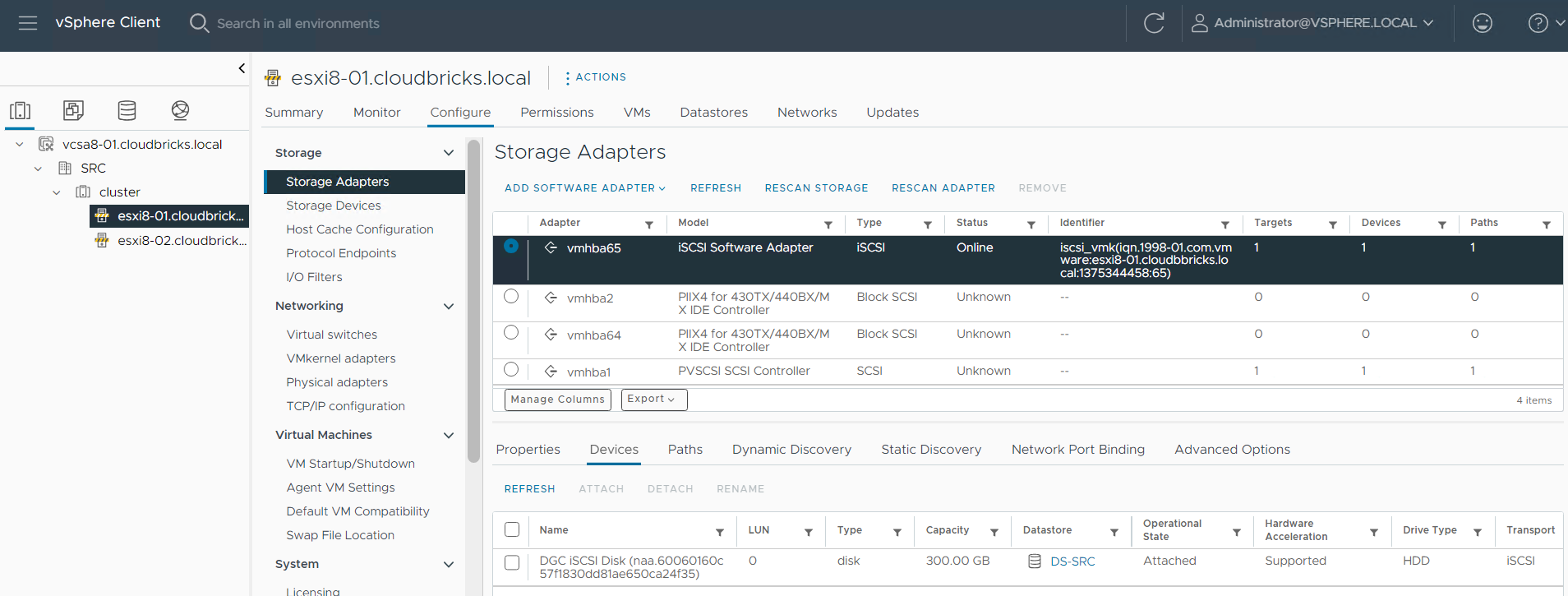
- Go to Datastores and check the Datastore visibility and capacity